In this guide, we will show you how to update the Additional Information section of a Student’s Record. The Additional Information can be updated anytime after the initial Student profile is created. Click here for guidance on creating a New Student.
This guide will show you how to update information such as identifying a Student as Pregnant, a Service Child, Post Looked After and SEN Additional Information.
Access: The minimum permissions required to access this part of the Student’s Record are found in the Framework Module of Config>Setup>Roles & Permissions.

See also How to Add Top Up Funding
To begin, go to the Student List Page.
From there, click on the Student(s) you need to update and press View.

On the Profile page of the record, you will see a Pencil next to the Student’s name.
Click on the Pencil to Edit.

In the pop up window that appears, click on the middle tab, Additional Details, to add Information such as Pregnant, Service Child, Post Looked After Arrangements etc.

Once you have updated the areas, please click Save.
Special Educational Needs – Additional Information
Within the Special Educational Needs panel further down, there is also an Additional Information section.
You can access this by pressing the + icon on the top right of the panel.
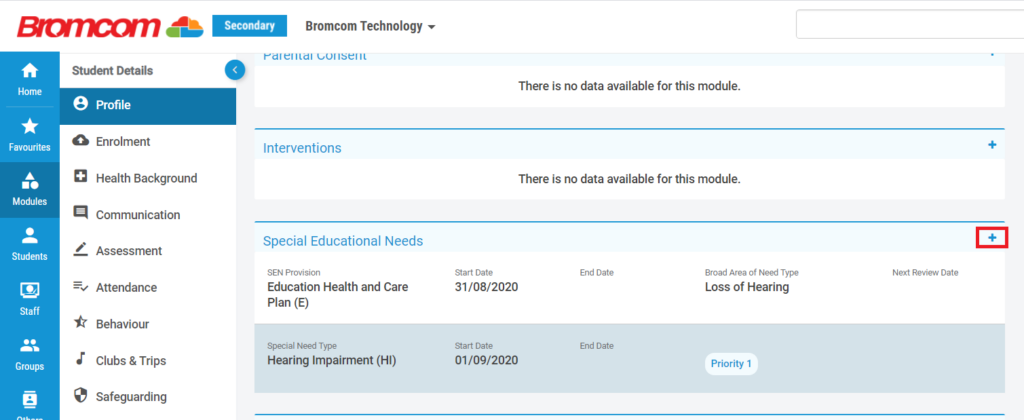
When you press the +, a pop up window will appear with four tabs across the top. The final one, Additional Information, allows you to add detail such as whether a Student is a member of a Special Class/Unit, for example an Autism Unit, or other Provision.
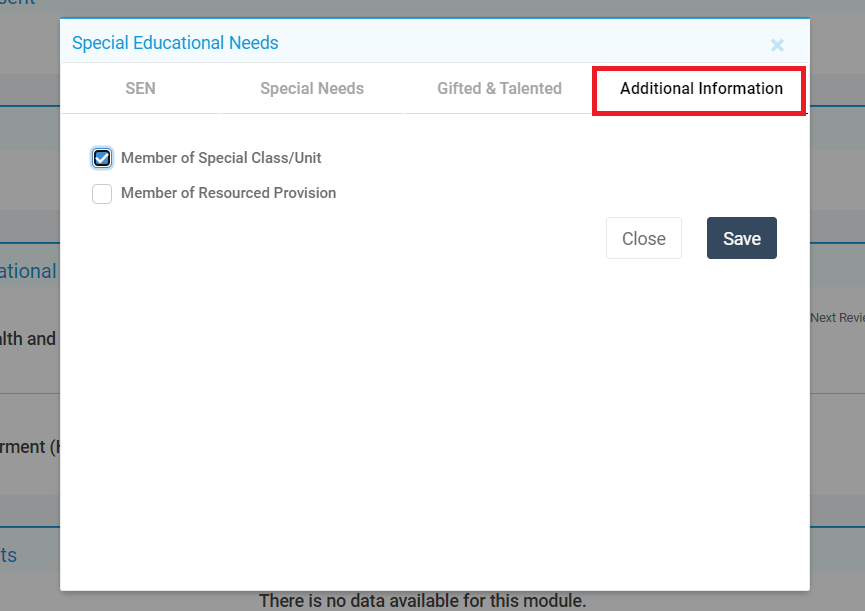
Once this information has been updated, click Save.
The other tabs in this section cover SEN and Special Needs. To update the Next Review Date, click on the the SEN item you want to amend under the Special Educational Needs section.
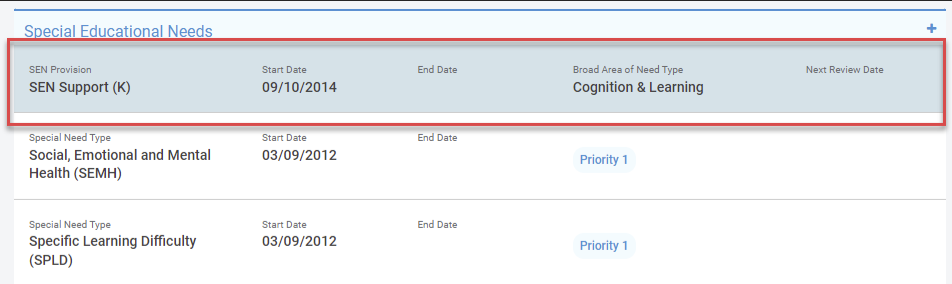
Click on the Magnifying glass.

Click on the + icon to add new review date and notes.

Add your review date, notes and any attachments. Click Save.

