In this guide, we will show you the following in relation to Pupil Premium
- See a list of Pupil Premium Students
- Pupil Premium Import/Bulk Edit
- Pupil Premium Status
Access: The minimum Permissions required to access Student information are found in the Framework Module of Config > Setup > Roles & Permissions.

Please see here for DfE guidance on Pupil Premium and How to Add Top Up Funding to a Student plus How to add FSM Eligibility to a Student
List of Pupil Premium Students
If you want to see a list of Pupil Premium Students, you can do this from the Student List Page.
Go to Students from the left hand menu and click Add/Remove Additional Columns and select Pupil Premium and click Save. This process is adding a column to the Student List page with Y or N for Pupil Premium.
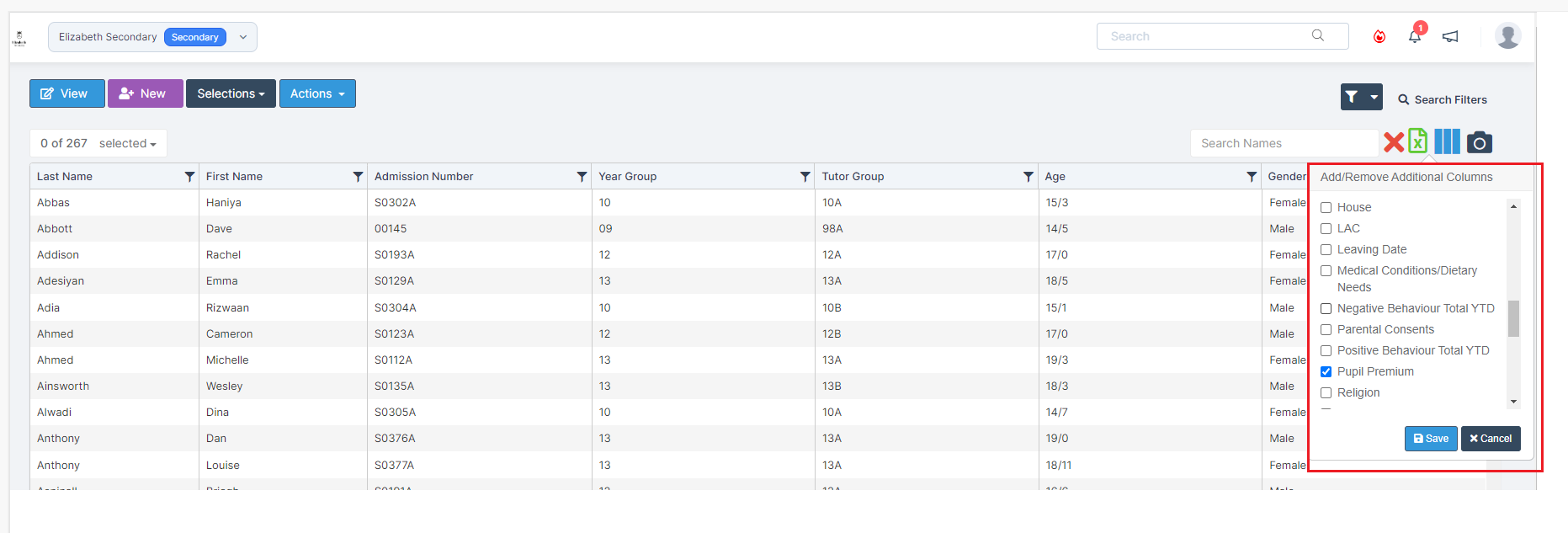
On the Pupil Premium column click on the Filter and select Y.
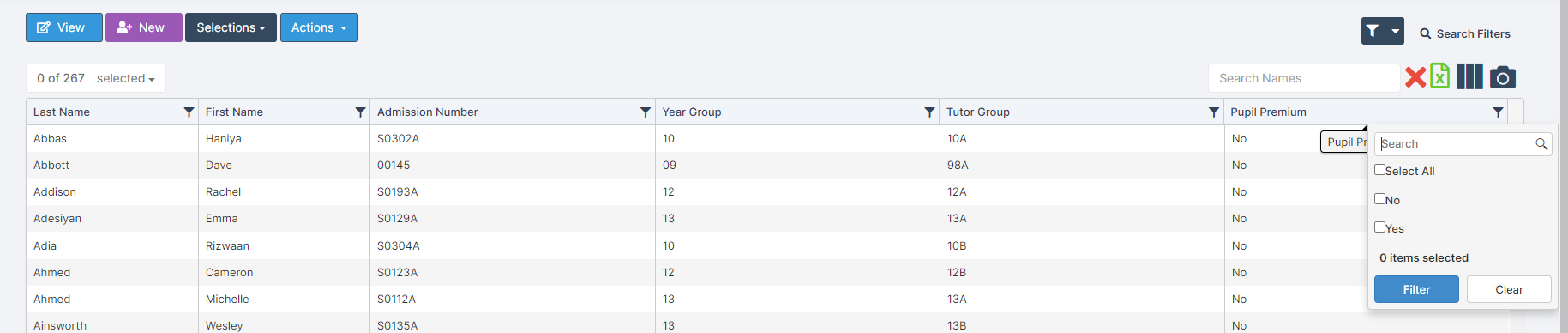

Pupil Premium Import/Bulk Edit
You can import a Pupil Premium Import from Students > Actions > Pupil Premium Import. Which also has the option for three Annual Imports per Year for Spring, Summer and Autumn.
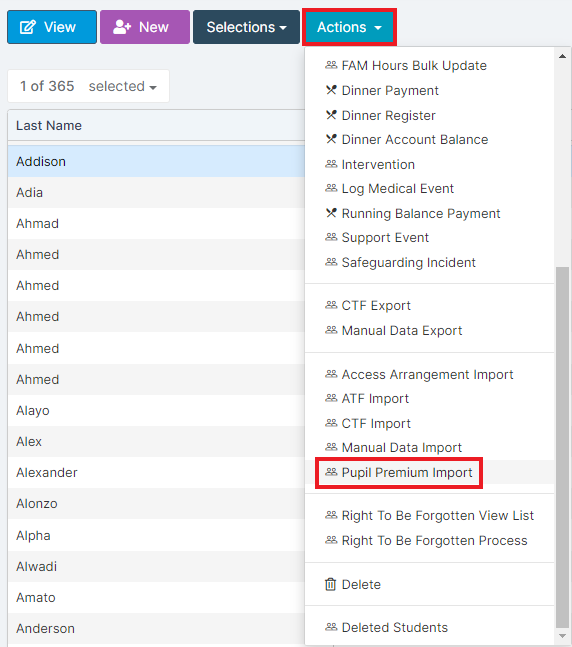
Pupil Premium Status and Early Years Pupil Premium can also be updated in bulk from the Student List Page.
Select the required Students and then from the Actions dropdown click Quick Edit.
Choose either Pupil Premiums or Early Years Pupil Premium from the Attribute dropdown to update the same field for multiple Students.

Note: By default, many Bromcom routines run nightly. This means if changes are made in a working day, you may need to wait until the next day for the changes to take affect, depending on how you have configured the routines.
Pupil Premium Status
Pupil Premium eligibility is defined by the Government. Bromcom will add Pupil Premium status to the Student if any one of the following conditions are met in the Student Profile
If = “Yes” :
1) Any entry against Post Looked After Arrangements which can be found in the Student Record under Student Details (see Additional Details tab).
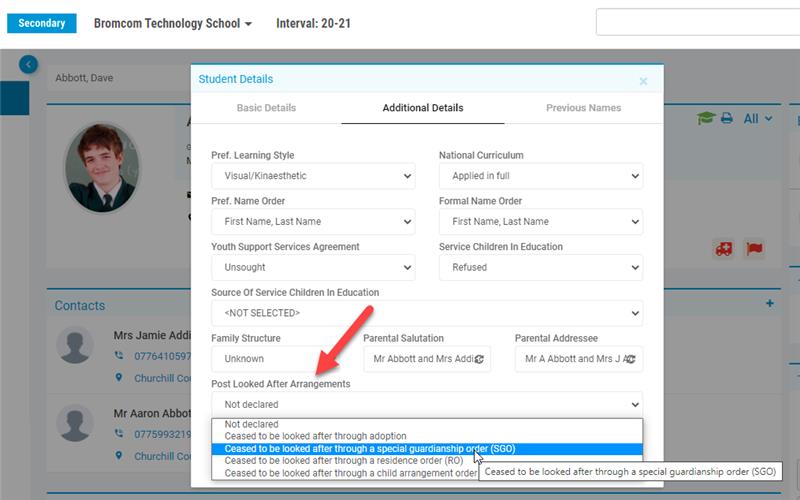
2) Ever 6 = “Yes”
3) FSM = “Yes” (i.e. currently eligible for FSM, but this in turn triggers the Ever 6 flag).
4) Member of Armed Forces marked against a Parental Contact.
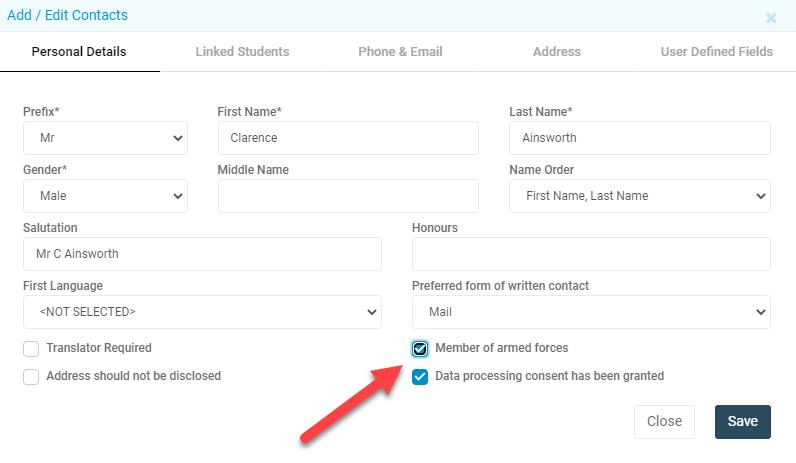
5) Service Children in Education = Yes
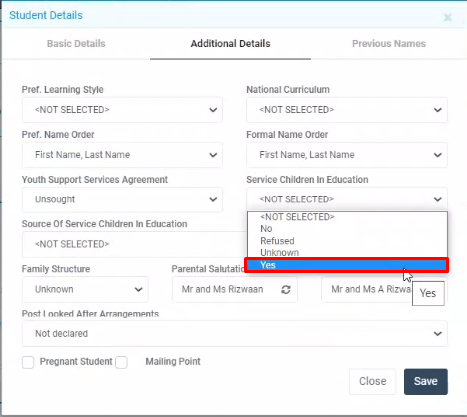
6) Anything entered against Pupil Premium Type within the Funding & Allowance section of the Student Record. This section confirms the funding received for that Student from the government. You might use this section if for example, students arrive part way through the year.

Note: For Early Years Pupil Premium, see view below from Funding and Allowances within the Student Profile.

