In this guide, you will be shown how to edit and maintain a Club or a Trip from within the Groups page. This covers the following processes;
- Modify a Club or Trip
- Delete a Club
- Send an SMS or Email
- Take Club/Trip Registers
- Add Behaviour Events
- Find Dietary Requirements
- Copy a Club/Trip
Access: The minimum permissions required to edit Groups>Clubs are found in the Framework Module of Config>Setup>Roles & Permissions.
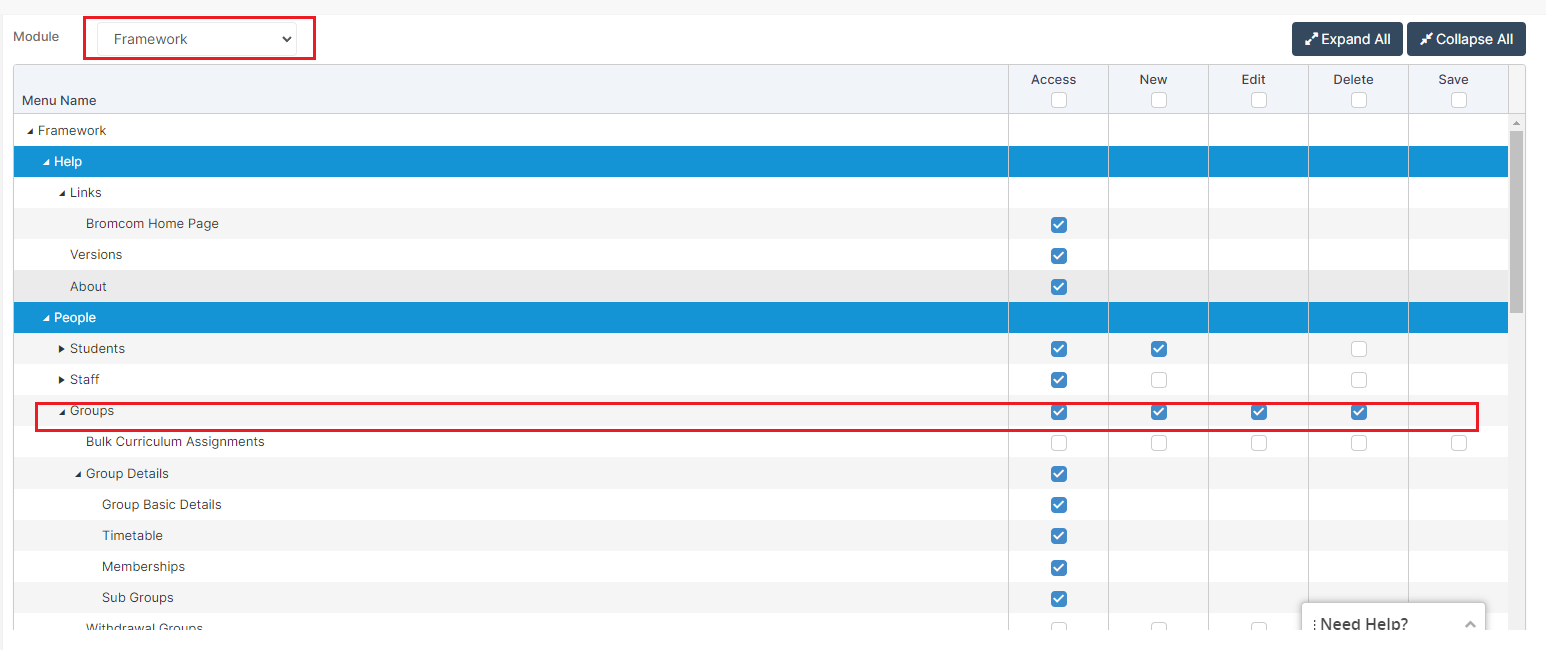
See also: How to Create a Club or Trip and How to Send an SMS Message
Modify a Club or Trip
From Groups select your Club or Trip and click View.
The Group Type Club covers Clubs, Trips and Running Balance Clubs.
Clicking View will allow you to Modify and Update the Settings and amend Members, as you did when you created it.

There are certain areas that cannot be amended or can only be amended under specific conditions:
- End Date: You cannot add or change the End Date for any Club once it has been created, if you need to change the end date for a Club please contact Bromcom Support.
- Payment Type: Once the Club has been created you cannot amend the Payment Type.
- Edit Payment Options: Whilst you are able to Edit Payment Options, the changes you make will only apply to future orders, so if orders have already been created for the Club, any changes made to Payment Options will not apply to any existing orders.
- Consent Required: Once any of the Students with a Membership in the club has made a payment towards the club you will not be able to change the Consent Required field.
In the example below we have changed the location of the selected Club on one date

For a more detailed look at making changes to Clubs please see How to Create a Club or Trip.
Send an SMS or Email
You can also use the Groups page to update contacts on Club information or send reminders. For example use this process to send a message to the parents of students assigned to a Club when a Club is cancelled or the Club time has changed.
To send an SMS or Email go to Groups > Club then click on the Club to select it, and from the Actions dropdown select Send SMS/Email

In this example we have chosen SMS from the Message Type dropdown. You can change this to Email if required. For Emails you have the option to attach a document to the Email.

On the Send SMS and Emails page enter the details in the same way you normally would to send a Message. See also: How to Send an SMS Message.
Delete a Club
To Delete a Club go to Groups>Club then click on the Club and from the Actions dropdown select Delete

Please note a Club cannot be Deleted if any of the following apply:
- It contains active Student Memberships
- Club sessions have been held
- Payments have been made towards the club.
If you attempt to Delete a Club that falls into one or more of these criteria, you will receive the following message.

Take Registers
To Take a Register for a Club go to Groups>Club then click on the Club and from the Actions dropdown select Attendance.

Complete the Register as normal and click Save when finished.
Note: It may be that not all Attendance Codes are available for use with Clubs and Trips. The Attendance Codes available for use with Clubs and Trips are configured in Config > Curriculum > Clubs and Trips Settings.
Use the Date ranges to look for different Dates, this defaults to the current week.

Use the top right Download icon or 3 vertical bars to Download a copy of the Register or add or remove additional columns to your Register

Add Behaviour Events
To record an Individual Behaviour Event against Students who attended a Club, go to the Student List Page, select the requires Students and add the Event in the normal way.
To add a Behaviour Event for the entire Group, go to Groups > Club then click on the Club and from the Actions dropdown select Behaviour Event.

This will display the Behaviour Entry panel. The options displayed may vary dependant on how your Behaviour Module has been set up.

Find Dietary Requirements
To view the Dietary and Medical Requirements for the entire Club, got to Groups select the Club and on Actions dropdown select Dietary & Medical. Here you can view, export or create a PDF of any Requirements the Students in the Group have.
This may be useful in the event that you need to provide food for the Club.

Click on the Grid Actions to Copy, Export in Excel, CSV or PDF and Print the list.

Copy a Club or Trip
If you want to create Groups with similar characteristics, from Groups select your Club and from Actions select Copy Group. it will allow you to create a subsequent Group with different times and dates.

