Note: All pages below are subject to having the relevant Roles and Permissions.
Assessment Administrators can use this guide to create a Summary Template to analyse a single Assessment Type. This Analysis has the function to add Summaries and Combination Summaries with further drill down to Student.
For example you can ask it to show the Number of Students who have a Grade 5 and above in English and Maths or show the Number of Grade 9s
See also How to Set Up Analysis for Assessment – Grade Distribution
Complete Analysis Data Transfer
Important Note: In order for Assessment information to be visible in the Analysis Module you must first complete an Analysis Data Transfer which transfers data from the Assessment Module into the Analysis Module.
To do this go to Modules>Analysis>Analysis Data Transfer

This screen defaults to Transfer On Roll Students and Current Year Only, these choices can be amended if required.

Click Transfer Now, note this process will take several minutes, once complete you will receive a notification pop up on the top right of the screen.

You have now completed the Analysis Data Transfer.
Create a Template
From the Home Page choose Modules>Analysis>Assessment
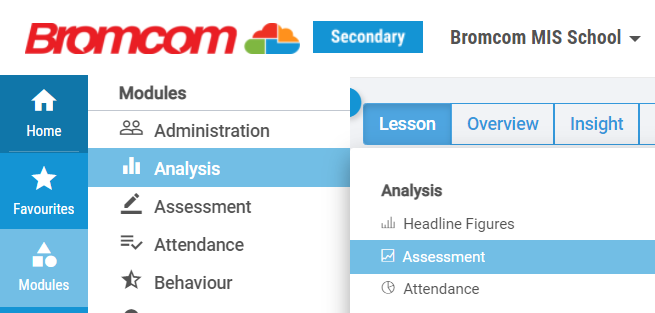
If you are creating a template for the first time then from the Template drop down choose NEW TEMPLATE

Give the Template a Name and from the Analysis Type drop down choose Summary
You can define which Role(s) have access to the Template if required or leave blank so all roles who have access to the Analysis Module can see the Template.

Click Save.
Now you need to work along the top right tabs for Data Scope, Cohort and Options to define what you are doing a Grade by Group Summary for.
Click on Data Scope.
From this panel you can:
- Define a single Assessment Type to create a Grade Distribution for.
- Define Key Stages
- Define Subjects or leave blank for all Subjects.
- Define Terms
- Define which Year choosing from Current Year, Specific Year Groups or Last Year.
In the example below the Current Assessment Type, Key Stages Key Stage 4, Subjects – Mathematics, Term Autumn 2 and Current Year has been chosen.
Note; for a drop down choose a single item, for a white box click to choose multiple items.

Click Save and Apply.
Next click on the Cohort tab.
From the Students drop down choose either Active Today, Between or Active On

Then from the Filters drop down we have selected Enrolment Status On Roll.
Please be aware you may have historic Assessment data in for more than one ‘Year 11’ for example you may have Year 11 data in from the last academic Year for the Students that are now in Year 12 so in this example in the filters select Year Group and Choose Year 11.

Click Save and Apply.
You will now see a blank Summary Table
Click on the Actions drop down to select either a New Summary Condition or a New Combination Summary

In the example below we have chosen New Summary Condition and added Conditions as below to see the Number of Students with Grade 5 and above in English and Maths
- Students with 1
- Grades 5,6,7,8,9
- Description : you can click Generate or type in your own Description
- Subject Rule : Select English and Maths then click AND and Add
Click Save

In this Summary Condition we have asked for the number of Grade 8s and above with no Subject rules
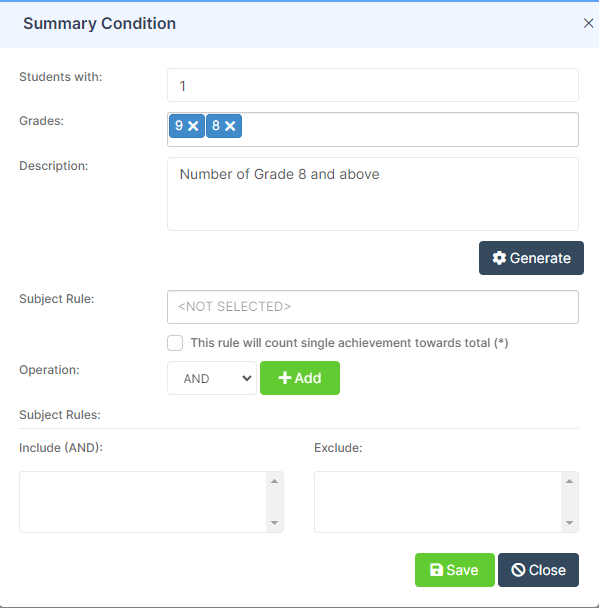
Once you have created more than one Summary Condition you can create a Combination Summary
From the actions drop down click New Combination Summary
Now we can add a New Combination Summary to show the number of Students with Grade 5 and above in English and Maths AND the Students with at least one Grade 8s and above
Click Save


Further Analysis
Now the table is built you can click on a Summary or Combination Row and right click to Edit, Delete or Show Student List

You can use the Breakdown By drop down to further analyse the Summary Row
In this example we have chosen Ethnicity

You can then right click on an Entity Name to Show Student List
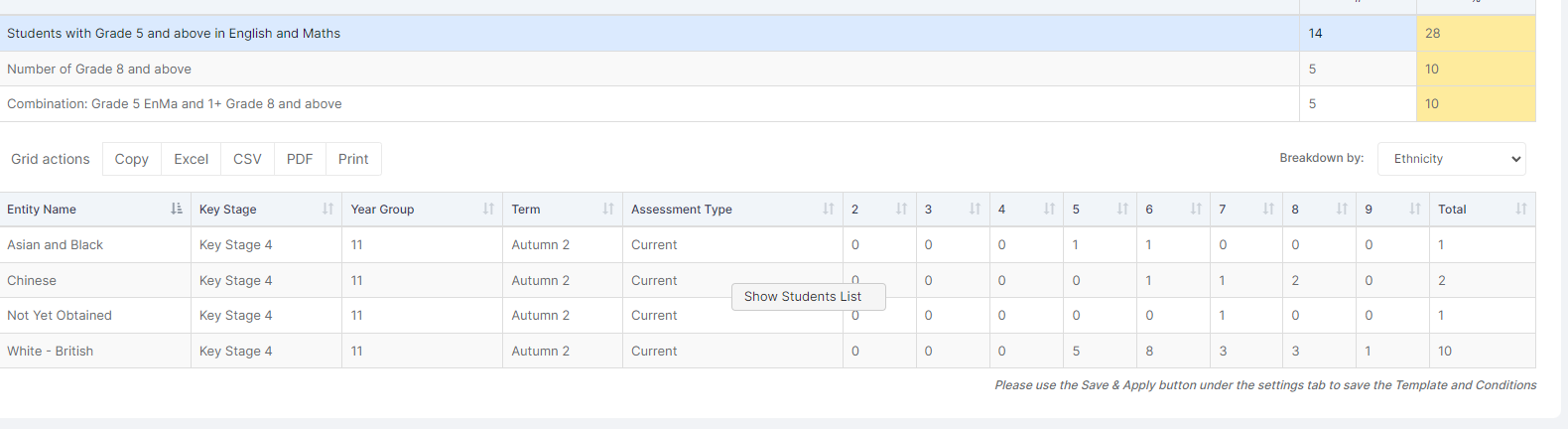
This Student List shows the 2 Students with grade information, use the top right 3 vertical bars to add or remove columns from the Student List with the option to Search, Export, Copy and Print the Student List

You can also use the Comparison Type to choose either Assessment Type or Term to see other data or the selected Students. For example choose Assessment Type and Choose Predicted Grade in the Value for the Assessment Type
