Note: All pages below are subject to having the relevant Roles and Permissions.
Staff Information can be found on this page.
Also See: How To Manage Roles & Permissions within Vision
Login into Vision and from the left Menu select List > Staff

This will open a full Staff List.

Staff can be filtered using the Filter option at the right top of each column and selected by clicking on the member of Staff. To find a specific member of Staff type their name in the Find Staff box and click on the Magnifying Glass icon or click Enter.
Selecting a member of Staff will display a Panel on the right of the screen, displaying the Details stored in Vision for that member of Staff. Giving the option to view Basic Details, Unique Identifiers, Contact Details or Qualifications. An Open in School MIS button is displayed at the bottom of the Panel. Clicking on the button will open a new tab and navigate to the Staff Details page in the associated MIS.
Note: The Open in School MIS button option is only enabled when logged in using SSO.
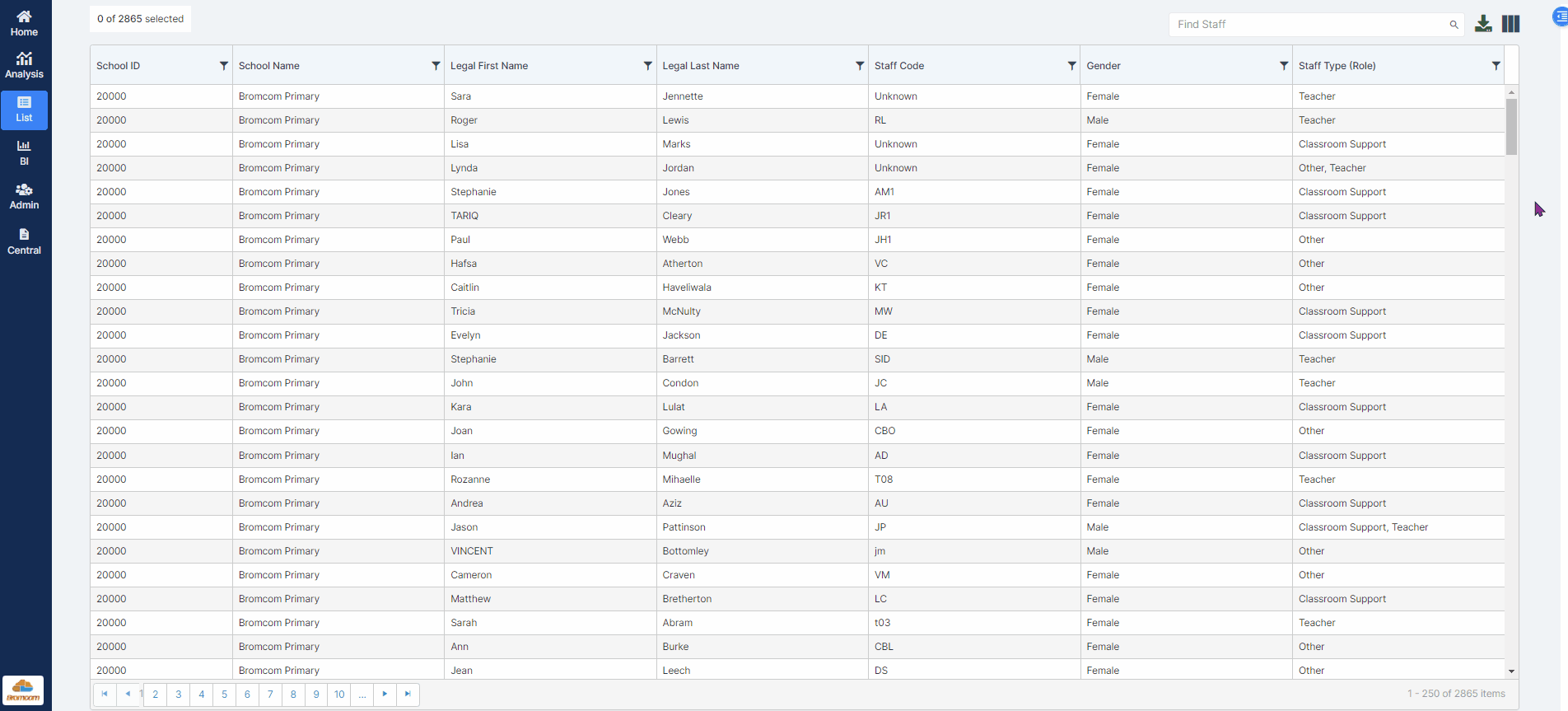
Click on the Download icon top right to download the contents of the table, if a table has been filtered only those contents will be downloaded.
Click on the Add/Remove Columns icon top right to Add more columns from the dropdown list or Remove current columns, once saved this selection will be kept for future logins.

