This guide has been created to show Bromcom users how to join and use our new Bromcom Online Community – also known as, the BromCommunity. This community is currently offered to admin users and not open to teachers or parents.
This guide will be broken down into the following sections, click on one to skip to that section or work through the guide at your own pace.
- What is the Online Community?
- Joining and logging in
- Single Sign On
- Managing your Profile
- Navigating the Community
- Asking a question/writing a post
- Answering or replying to a question/post
- Data protection and redacting screenshots
- Searching using the Search bar
- Searching using Tags
- Getting Notifications
- Accessing the Community on your phone
- What’s next?
What is the BromCommunity?
https://community.bromcomcloud.com/
The BromCommunity is an informal online space for Bromcom users to network with one another and share knowledge and best practice. The platform is provided by Bromcom, but driven by users. We know that where possible, schools prefer to seek help from other schools who are using the software day-in-day-out.
There is a large and growing user Community with an extensive knowledge of how to maximise the benefits of Bromcom for their school(s). We want the platform to be a place where our users share this knowledge with each other for the benefit of everyone.
Bromcom will also be an active member of the Community, posting helpful content including guidance, key dates, and top tips. And of course, finding out how we can make the Community even more helpful for our schools.
Joining and logging in
Anyone registered for Bromcom support will receive an email with a link to join the platform and you will need to use an email and password. We are also looking at setting up single sign on registration and login options for the future.
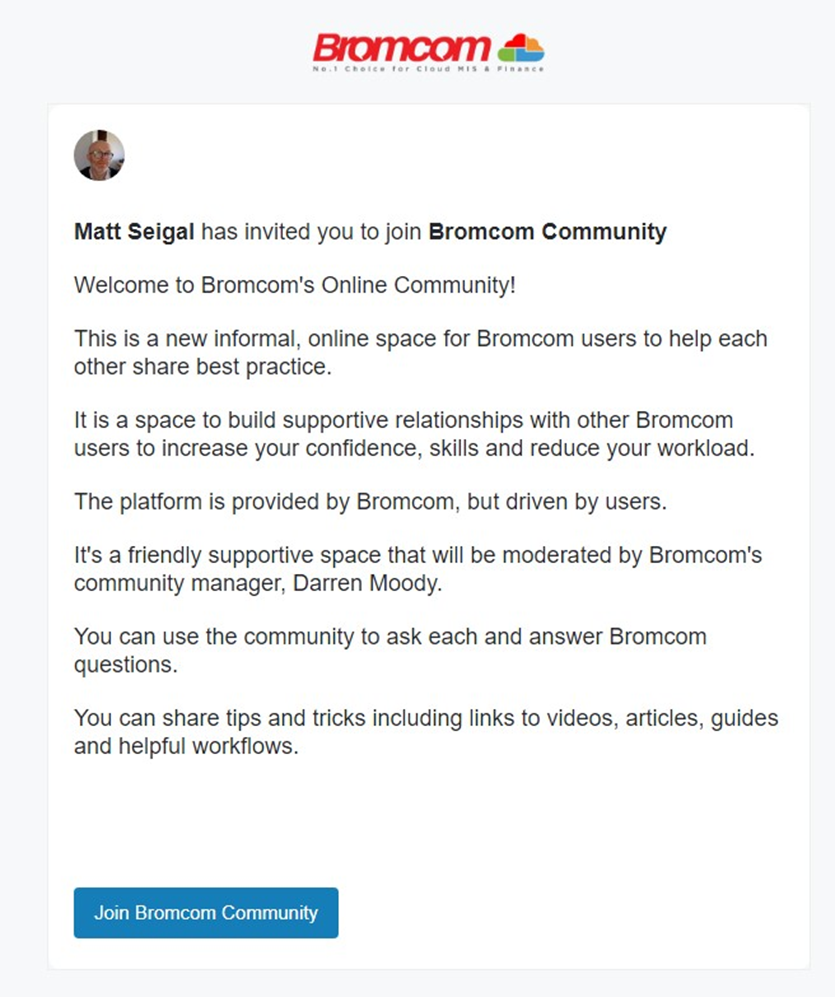
Click on the link and create a new account by completing the online form.
You are now part of the Community. Congratulations!
Navigate to the home page where you can see posts and replies throughout the platform. This is what it looks like:

The Community has a number of spaces related to different areas.
You can click on the links to each space to go to those spaces and see what has been posted there (Eg. Bromcom General).
Single Sign On
In May 2024 we released Single Sign On (SSO) in the MIS so you and your colleagues do not have to remember or manage another username and password combination.
- Clicking on Community Portal from the i menu in the MIS will log you into the community using Single Sign On (SSO).
- Clicking on Development Ideas from the from the i menu in the MIS will log you into the Raise Development site using SSO.
- First time you use this link for Community Portal or Development Ideas, you will be sent a verification code to your work Email, which you will need to enter as a one time process. You will not need to enter this code subsequently.
- If you have an account and are already logged in, you will stay logged in.
- User profile name may change to initial followed by surname. eg. Harry Windsor will change to H Windsor.
- If you are logged out, you will be logged in by clicking on the SSO link.
- If colleagues do not have a community account, it will create a new account after they have verified their Email address with the verification code.
- If you change your work Email address in the MIS, clicking on the Community Portal link will generate a new community account. The old account and content (posts and replies) will still exist.
- If you already have an account you do not have to use SSO and can carry on using a password login if you prefer.
- There are no permissions on the MIS side to switch off the i menu in order to prevent users from accessing the community. If this is an issue you may wish to investigate local filters for this purpose.
- There will be nothing to stop teachers from logging into the community. It is not designed for teachers in particular and we do not anticipate the current scope of the community to have wide appeal to teachers, but we will monitor the impact of SSO and add refinements such as teacher focused spaces if that is needed.
- If you or your colleagues have any issues, please Email community@bromcom.com or send us (community admins) a direct message.
Managing your Profile
Click on the profile icon on the top right to open up the profile menu.
Click on Your Profile to see the following;
- Posts you have created eg. Questions.
- Replies you have written to other people’s posts.
- Spaces (groups) you belong to. eg. Bromcom General.
You can click on Account Settings to change your email and password.

If you make changes, click on Update to save the changes.
You can also click to edit your profile which allows you to add an avatar/profile image, edit your name, tagline and badge message.

Navigating the Community
You will arrive at the Community home page each time you login.

Members will show you the other members in the Community, you can go here to see members profiles, including posts, replies and spaces.
Spaces lists all the spaces in the Community, such as Bromcom General, Finance Queries and MAT Analytics.
Bromcom General Space is only used by Bromcom to make announcements and run live training. You will be able to reply but you won’t be able to post in Bromcom General.
What’s on your mind? is where you go to write a new post or ask a question.
Like is used to react to a post or reply.

Follow means you get notified when replies are added to a post.
Share grabs a link to a post to show to others elsewhere via email or chat as long as the recipient is a member of the space and have permission to see that content. You can use Share to cross post content/a question in multiple spaces.

Search is used to enter keywords to look for in posts.
Highlighted Tags is in each space and has a list of keywords or tags used to find posts that belong to different categories (Curriculum, Timetable, Register, etc).
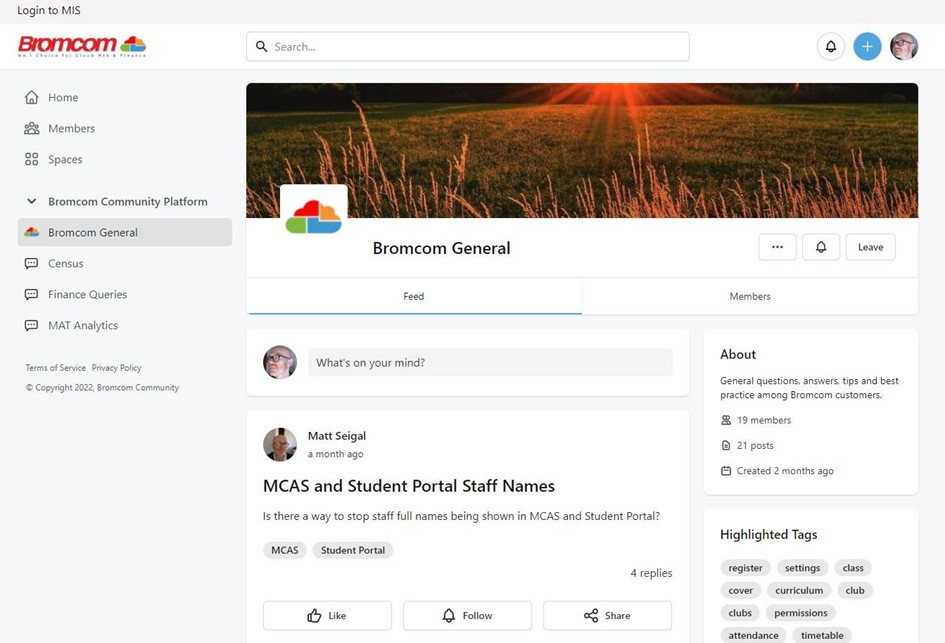
Notifications are shown when you click on the notification bell. This can show activity on posts you have written, followed and replied to. It can also be edited to suit your needs.
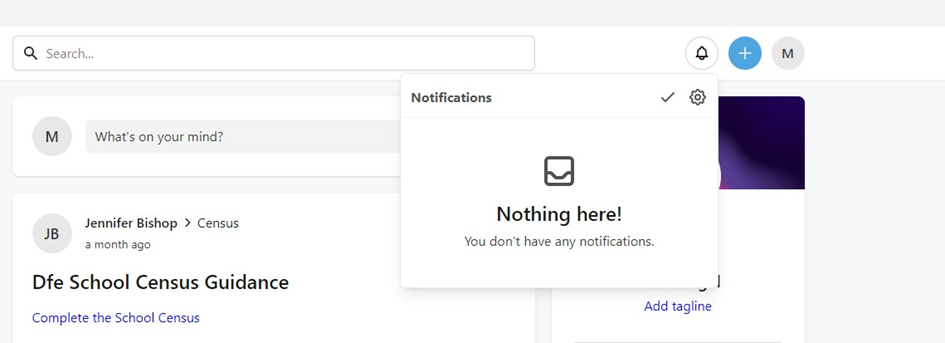
Asking a question/writing a post
Click on What’s on your mind? in the homepage or the blue plus button next to profile icon.
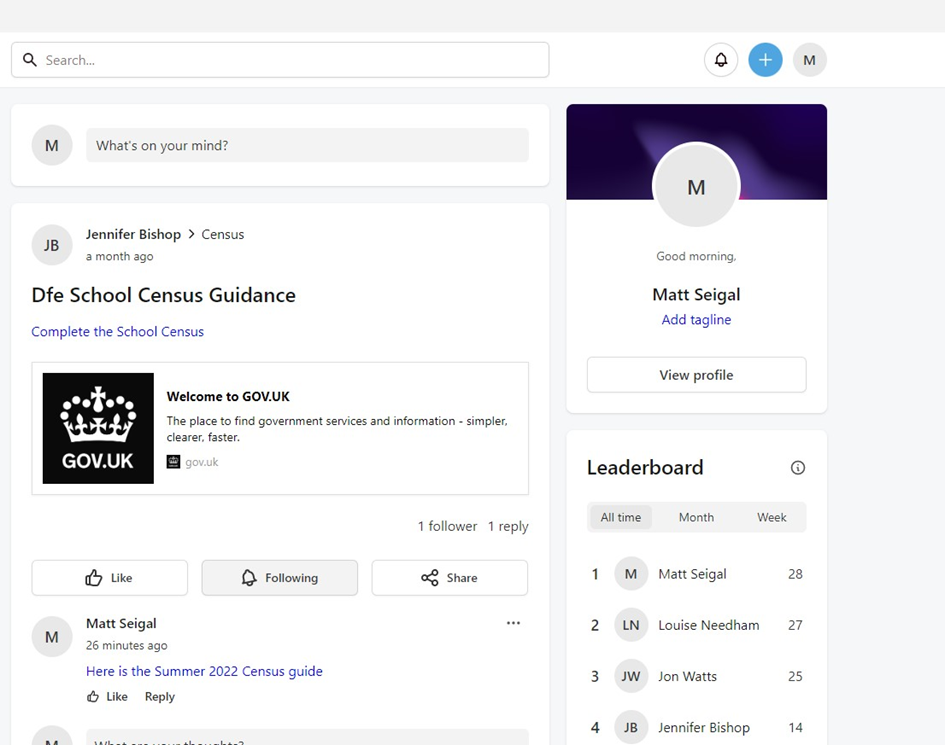
Pick a space where you will ask your question/write your post, such as Bromcom General.

You can only post a question/content in one space at a time, but you can share a link to an existing post if you want a post to appear in multiple spaces.
Clicking on What’s on your mind? within a space will automatically choose that space for the post. eg. Bromcom General.
Writing your post
Add a title and ask your question/write your post.
- Aa is used to add formatting.
- Emojis can be added with the emoji button.
- Pictures can be uploaded or linked from the picture button.
- Attachments can be added with the paperclip button.
- @ followed by the member’s name is used to mention another member, and they will be notified (if this notification setting is enabled).
- Add tag(s) to make it easy for others to find your question/ post. A post can have multiple tags eg. Curriculum or Timetable.
- Click on Publish to submit your post.
- Most posts will need to be approved before they go live based on their keywords.
- You can copy and paste screenshots, but please redact data about staff, students and your school/ trust.
Important: PLEASE DO NOT SHARE PERSONAL DATA ON THE COMMUNITY.

Answering or replying to a question/post
Click on Reply or What’s on your mind within a post to answer it.
Replying is the same as writing a question, but it is nested inside another post to create a thread.
Click on the arrow to post your reply.

You can also react to a post or reply by clicking on the Like button.
Hovering over the Like button on the main post offers more reaction emojis.

Data protection and redacting screenshots
Personal data (about students, staff, contacts, etc) from your school’s Bromcom site should not be shared on the Community platform. Screenshots are very useful to describe an issue or show a solution but please remove/hide sensitive information where possible.
- Clip a screenshot in Windows 10 by simultaneously pressing: Shift, Windows, S.
- Clip on Snip and Sketch.
- Use the marker to redact or hide personal data. You can also use the crop tool to only show part of the screenshot without personal data.
- Save the screenshot.
- Attach the screenshot to your post or reply.

Searching using the Search bar
Go to the Homepage.
Click on the Search bar and type the keyword(s) of the posts you wish to find, eg. Census.

Posts that match the typed keywords will appear in All and Posts.
You can also use the Search bar to look for members and spaces.
The Search bar found within each space will only look for content within that space (not the whole platform).
Searching using Tags
Each space has a Highlighted Tags panel.

Click on a tag to see posts that have been categorised with this keyword within this space such as Curriculum or Cover (you can only filter by a single tag at a time).

Clicking on Clear resets the Highlighted Tags filter so all posts in the space can be seen again. Please note that a post can have multiple tags (Club, Clubs and Attendance for example).
Getting Notifications
Click on the notification bell to see activity on posts you have written, followed and replied to.

Click on Notification Settings cog button to change what you would like to see when you click on the notification Bell.

Email is a toggle to get notifications sent to your email inbox.
Desktop notification is a toggle to get browser notifications in Chrome and Firefox mentions sets up notifications whenever someone mentions you with @ followed by the member’s name.
Reactions sets up notifications whenever someone likes or reacts to a post or reply.
Spaces allows you to setup notifications on a space by space basis.
Accessing the Community on your phone
The Community does not have a separate app, but you can access it on a smartphone or tablet and the layout is optimised to use on smaller IOS and Android devices.
A useful tip is to login using your phone and to bookmark the site/add it to your home screen – https://community.bromcomcloud.com/. This allows you to access it from your phone home screen as if it were an app.
What’s next?
The Community is a work in progress and we really appreciate you taking time to join early to help us develop the service to ensure it adds more value to Bromcom customers.
It will continually develop and improve and it will be really helpful if you could complete this short survey below so that we can get structured feedback on what is working well in the platform, or what can be improved.
Bromcom Online Community Survey
Thanks for your time!

