In this guide, we will show you how to create Homework, Quizzes, and Lesson Plans using Bromcom AI.
All pages shown below are subject to having relevant Roles & Permissions.
Config > Setup > Bromcom AI Settings
The Bromcom AI Settings > Enable for Learning Resources permission will have to be allocated to the appropriate roles.
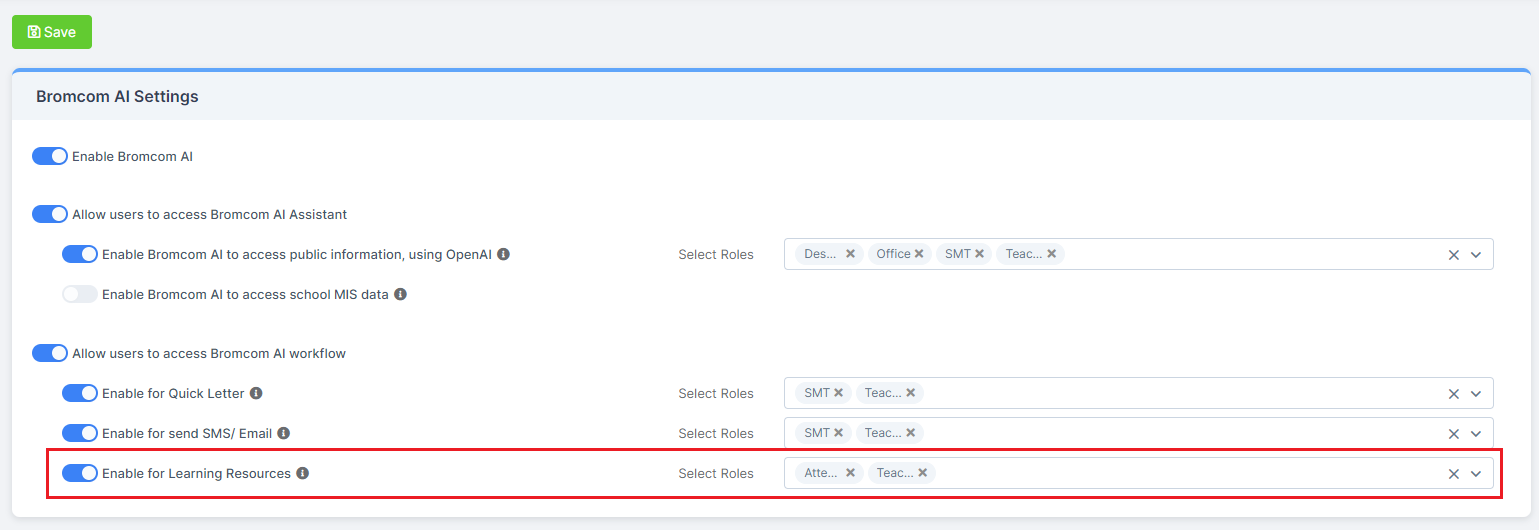
Related guides: How to set Homework as a Teacher via the MIS
Modules > Student Portal > Learning Resources
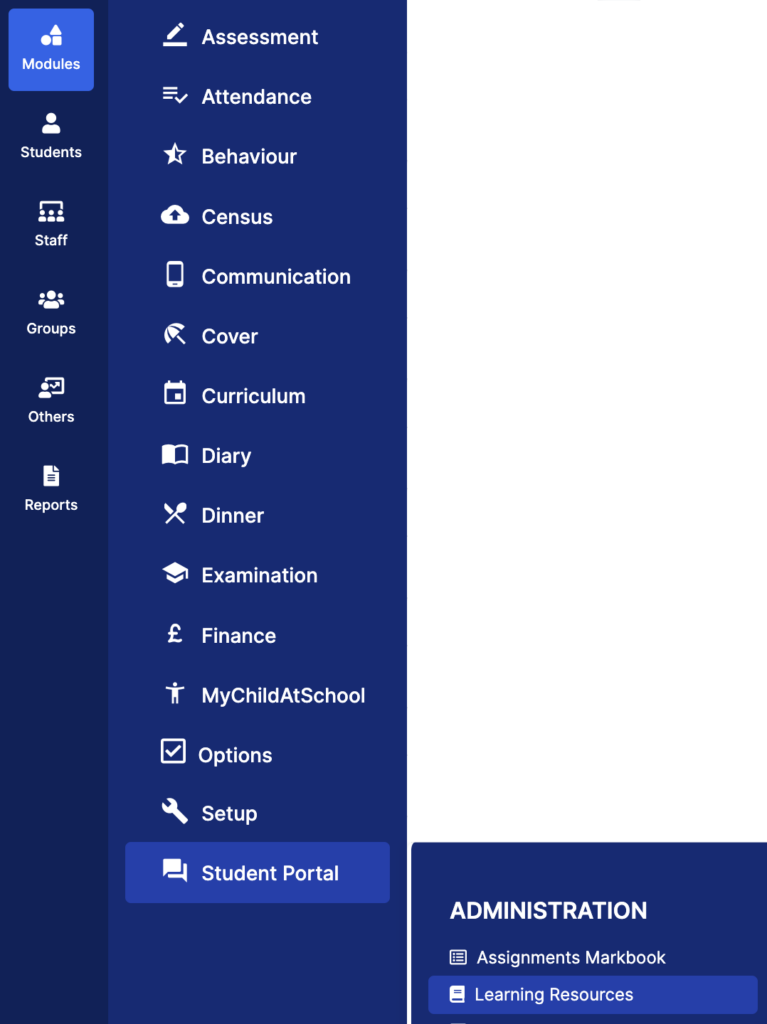
Note: Users can also set Assignments in My Dashboard > Assignments.
Press Create New and select the desired option from the dropdown either Homework, Differentiated Homework , Quizzes or Lesson plans.
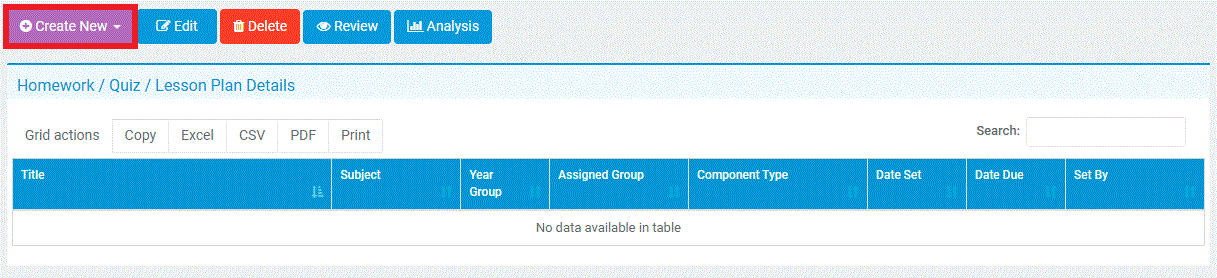
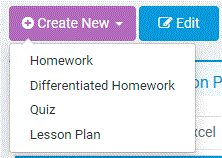
In the Basic Details tab, click on the Bromcom AI: Generate Content link to open the Bromcom AI wizard. Type where users are prompted: ‘In a few words, please tell me what type of content you would like to create?’ the content you would like to generate.
There are options to select:
- Year Group to set the level of content
- Subject to set the subject content
- Language to translate the assignment into another language
Clicking Generate Content produces the Bromcom AI assignment. From here you can click Back to go back to the wizard and edit, Regenerate Content to create a different version of the assignment, or Insert to populate the relevant tabs. The tabs can be edited once after they have been populated.
Clicking Insert updates the following tabs for the different Assignment types:
- Homework – Basic Details and Resources
- Quiz – Basic Details and Question,
- Lesson Plan – Details and Content.
Prior to clicking Save, users will need to:
- Homework – select staff in Basic Details tab, and assign a group or students in the Assigned Groups or Assigned Students tabs.
- Quiz – select staff in Basic Details tab, and enter a score for each answer in the Questions tab.
- Lesson Plan – select a class in Class Assignments tab.
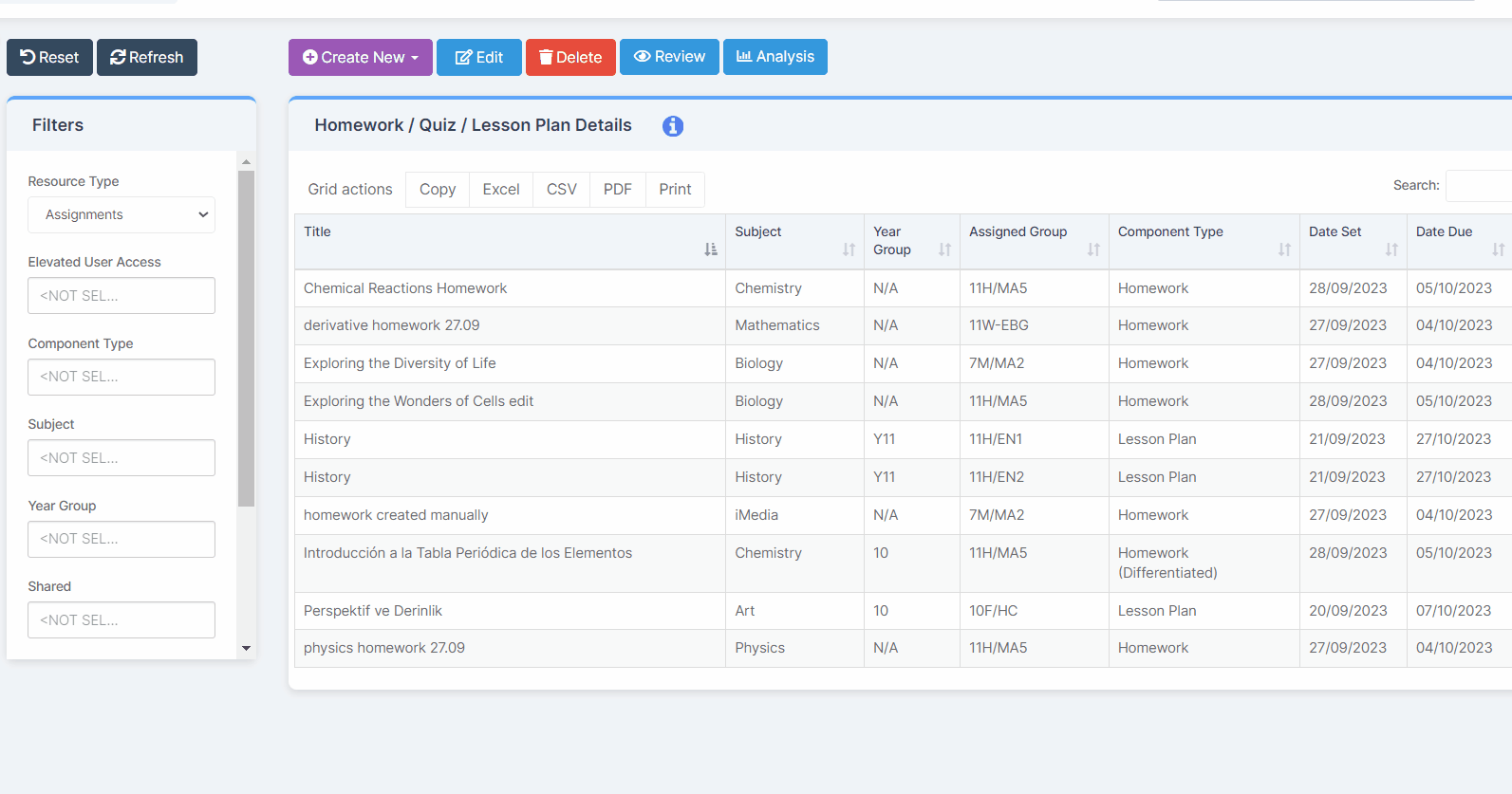
Note: If the Bromcom AI: Generate Content button is used after already clicking on Insert, a Confirmation message will appear. Confirm will take the user to the AI wizard to generate new content. Existing content will be overwritten when the user chooses Insert and Proceeds for the second time.
