Note: All pages below are subject to having the relevant Roles and Permissions.
In this guide, the following Housekeeping processes found within Modules>Administration will be listed and explained in detail;
- Bulk Address Validation
- Name Formats
- Reset Parental Ballot Flags
- Parental Salutation and Addressee
- Update Mailing Point
See also: Administration for other Administration guides and videos.
From the side menu, go to Modules>Administration>Housekeeping.
Under Housekeeping, you will see the five available processes which will be explained below.

Bulk Address Validation
Use this process to Validate Addresses in Bulk.

Choose a single Post Code from the drop down, this will show how many contacts live at that Post Code in brackets.
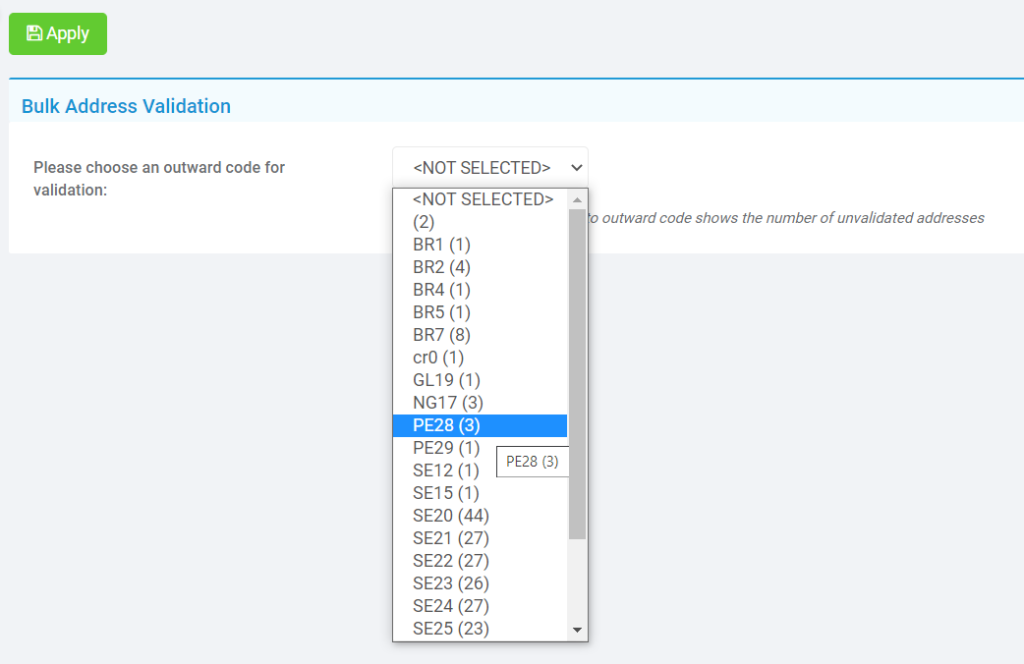

Then choose the correct address for each Address ID from the Address Selection drop down and click Apply.
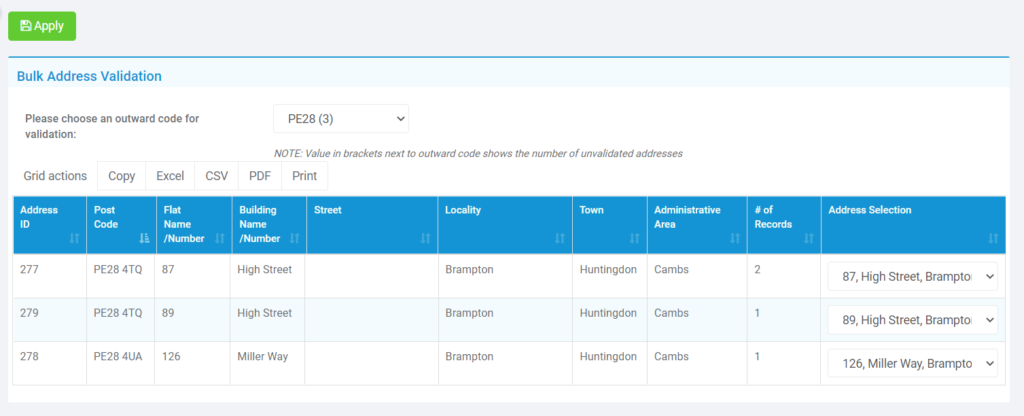
Name Formats
Use this process to define the Name Formats (how names are displayed) for Students, Staff and Contacts.
Choose from either UPPERCASE or Title Case for First, Middle, Last Name, Preferred First and Preferred Last Name.
These Name Formats will show in the Student Profile, Registers and when choose students on Reports.
Click Apply to Save.

Reset Parental Ballot Flags
Use this routine to bulk select the Parental Ballot Flag located in the Student Profile>Contact>Linked Students
This routine marks contacts as eligible for the Parental Ballot if they are mother, fathers or a contact with Parental Responsibility for on-roll students on the effective date.
All other contacts will be set as not eligible.

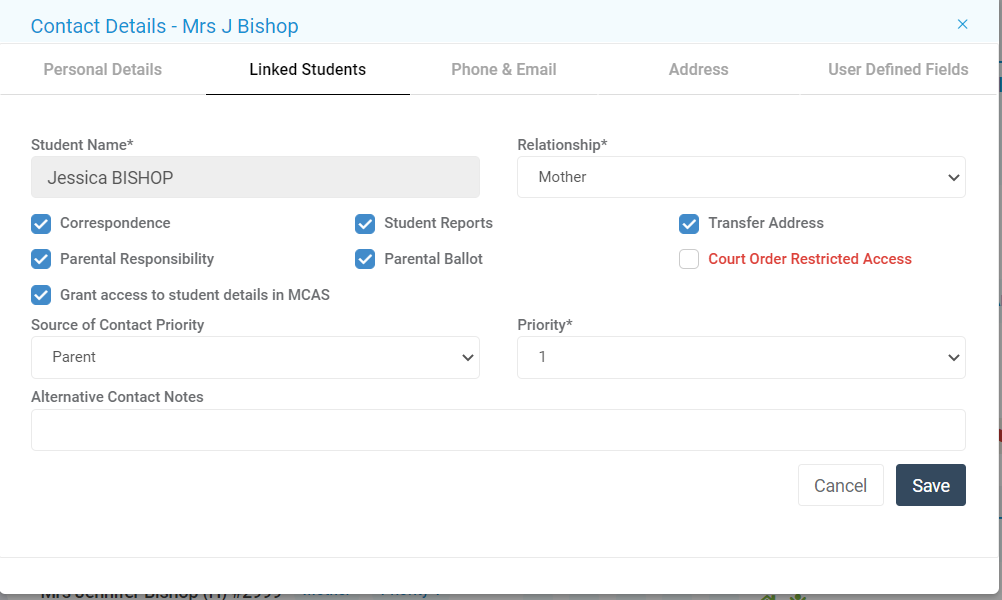
Parental Salutation and Addressee
Use this routine to search for Student(s) and update the Parental Salutation and Addressee details.

Use the blue magnifying glass icon to select the students, they will then appear at the bottom of the page.

Once they appear, select the student/s you wish to update and tick either or both of the Update Parental Salutation/Addressee tick boxes.
If you are happy with the new information, press Apply to save it.

Important Note: For a Parent Salutation/Addressee to populate, the contact must be marked as Parental Responsibility within the student record and live at the same Address as the student.
If/once you have entered this information (same address and Parental Responsibility), you can manually generate a Salutation/Addressee by going to the students record and going to the Additional Details area.
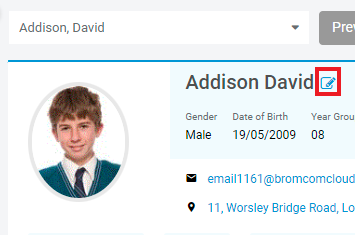
Once you have opened Additional Details, you can use the refresh button highlighted below to generate the Parental Salutation/Address fields.
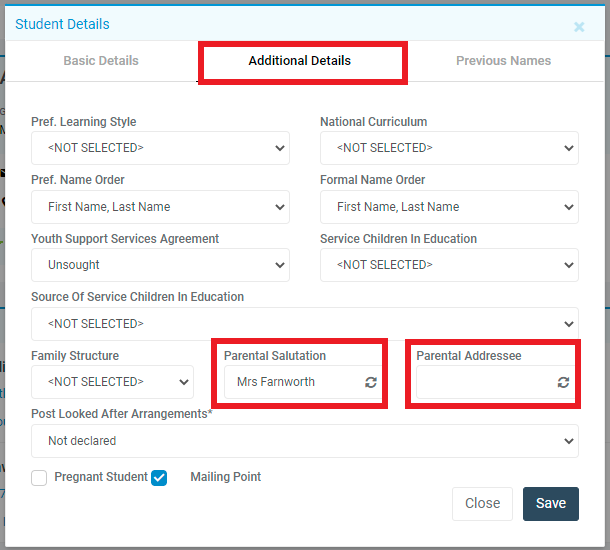
Press Save to store this information.
The Student will now show a Parental Salutation/Addressee if you return to the Parental Salutation and Addressee page and select them.
Update Mailing Point
Use this routine to Bulk Update the Mailing Point in the Student Profile.
This routine identifies one pupil at each address as the mailing point, other children at the same address will be marked as NOT the mailing point.
This can be used when creating for example a Web Merge Report and choosing just the Students marked as True on the Mailing Point.

The Mailing Point is located in the Student Profile, click to the right of the Student Name to Edit Student Details

Then click on Additional Details to see the Mailing Point

