Use this guide to re-seat an Exam Candidate, this process can be used in the example a Candidate has been seated in the main room however, you need to Remove them from the main room and seat them in a smaller room due to access arrangements. You can also use this process to Move a Candidate seat in an Exam Room
Please note you cannot change a seat location retrospectively i.e. for an Exam in the past. In this scenario usual practice is for the Exam Invigilator to mark the seat move on the Exam Seating Plan so you have a record.
Access permissions: the minimum permissions required for Seating Organisation is found in the Examinations module from Config>Setup>Roles and Permissions
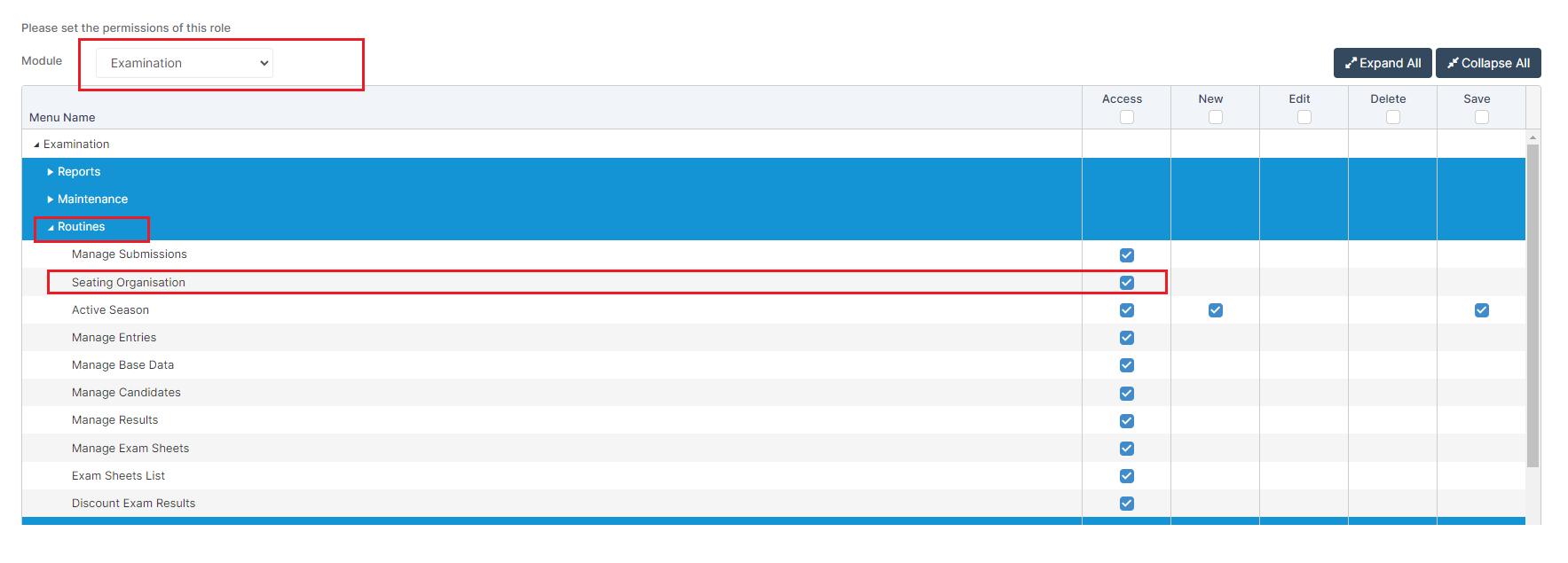
See also How to Add Exam Rooms and Seat Candidates
In this example a Candidate has to move their Exam Rooms due to a last minute Access Arrangement and they need to be in a separate Room of their own.
To found out the Rooming/Seating arrangements for this Candidate we’ve run a report from Reports>Exams>Candidate Timetables.
You can see a list of Candidates with Room and seating information in Modules>Examination>Seating Organisation however, you could use this method of producing a report with the seating arrangements on then you have a list to ‘mark off’ as you move the Candidate for each Examination.

In this example we’ve chosen Row/Column for the Seat Codes.
Click Preview to run the Report.


Now we can go to Modules>Examination>Seating Organisation and re seat the Candidate.
In this example we are working in a Mock Exam Series so on the left we have chosen Centre Timetabled in Component Type, for external exams this would be Board Timetabled.
Then we can select all the exams we want to re seat and then click Seat

Now the screen is showing the Seating Allocation of the first exam paper, we’ve changed the Room to Sports Hall and on the top left and we’ve changed the Display Candidate to Name.
Now we can see the Candidate in A1 as per our Candidate Timetable Report

Now if we right click on the A1 cell in the seating grid we can choose to either Remove Candidate, Move Candidate or Add/Remove Colour
Remove from Seat
In this example we want to select Remove Candidate and then click Save
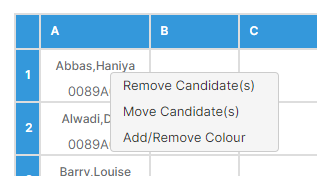

Now we can change the Room to the Room we are moving the Candidate to from the Room drop down

Then we can seat the Candidate as normal and click Save.
Move Seat
If we wanted to Move the Candidate to another seat in the same room then right click select Move Candidate in the seating grid and then left click into the new seat in the seating grid.
Click Save.
