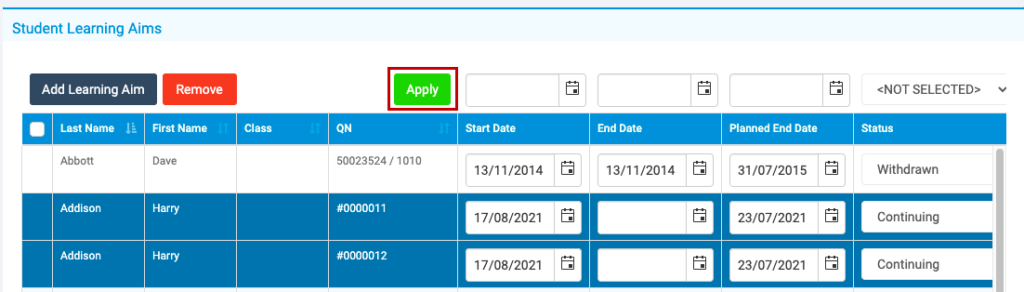In this guide, we will show you how to manage Post 16 Student Learning Aims in bulk via the Bulk Learning Aim Update page. This page is scheduled to be updated as of Friday 21st October 2022 so this guide will cover the new functionality as well.
See also: How to manage Programme Aims
Access: The minimum permissions required to use this page are found in the Curriculum Module of Config>Setup>Roles and Permissions.
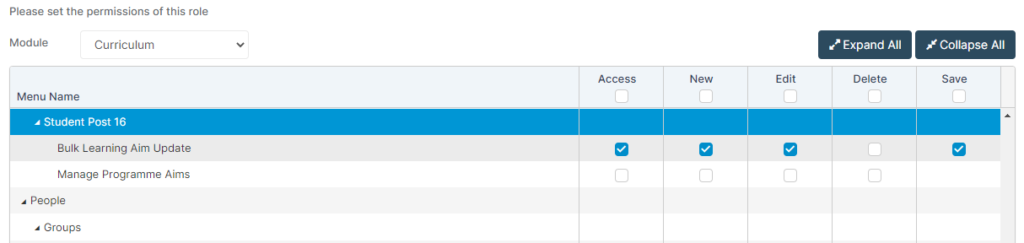
Bulk Learning Aim Update
To add Learning Aims in bulk go to Modules>Curriculum>Bulk Learning Aim Update.
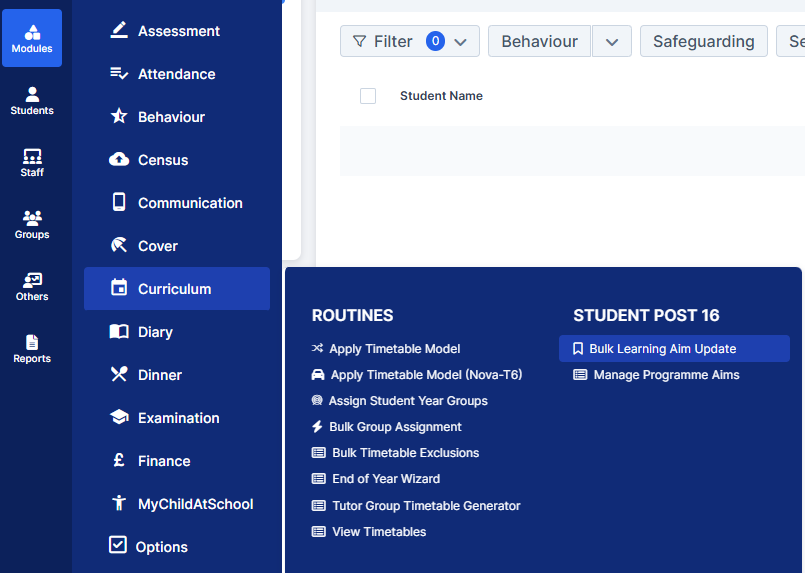
Once the page loads, you will have three ways you can proceed;
- Student – This allows you to select students and manage the Learning Aims against them.
- Class – This allows you to select Teaching Classes and manage the Learning Aims against them.
- Learning Aim – This allows you to select Learning Aims and manage all of the dates for students that have them assigned.
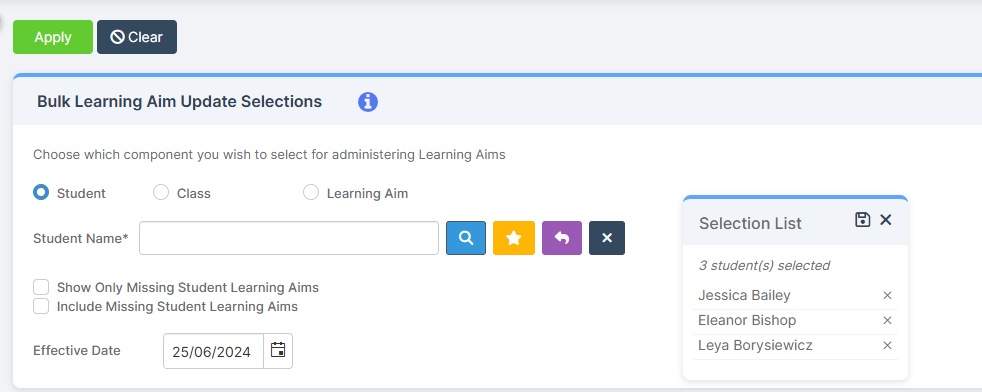
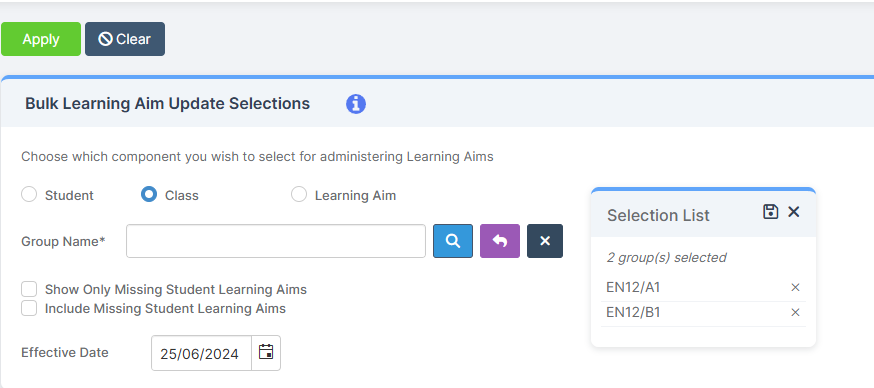
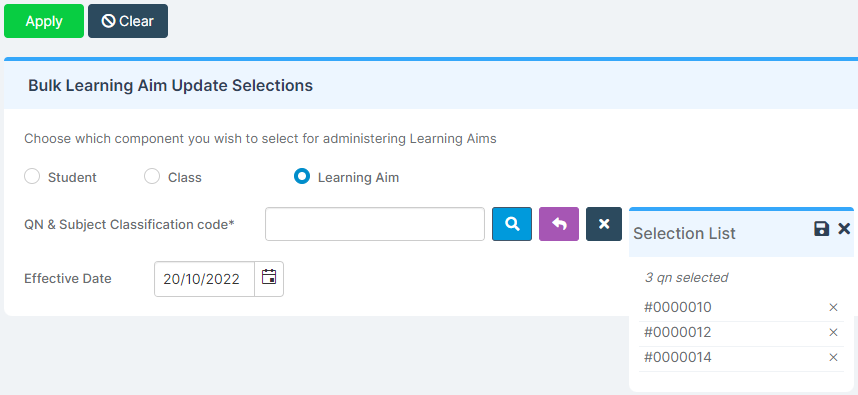
The idea of this page is to apply Learning Aims in Bulk using a table where you can either amend existing or add new Learning Aims as seen below;
Original Functionality
Previously, you were able to amend the data within each row. You could also use the selectors at the top of the table and press Apply to overwrite/update data.
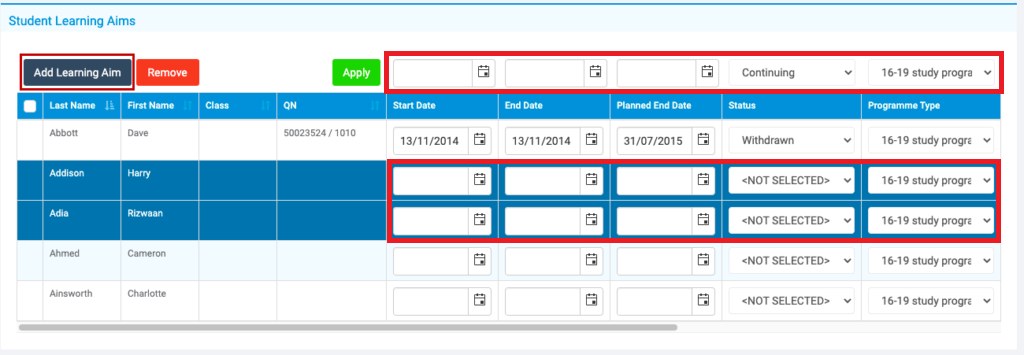
Selecting Add Learning Aim allows you to apply a QN Code for individual or multiple Students with the desired dates.
Choose the correct QN Code and press Done.
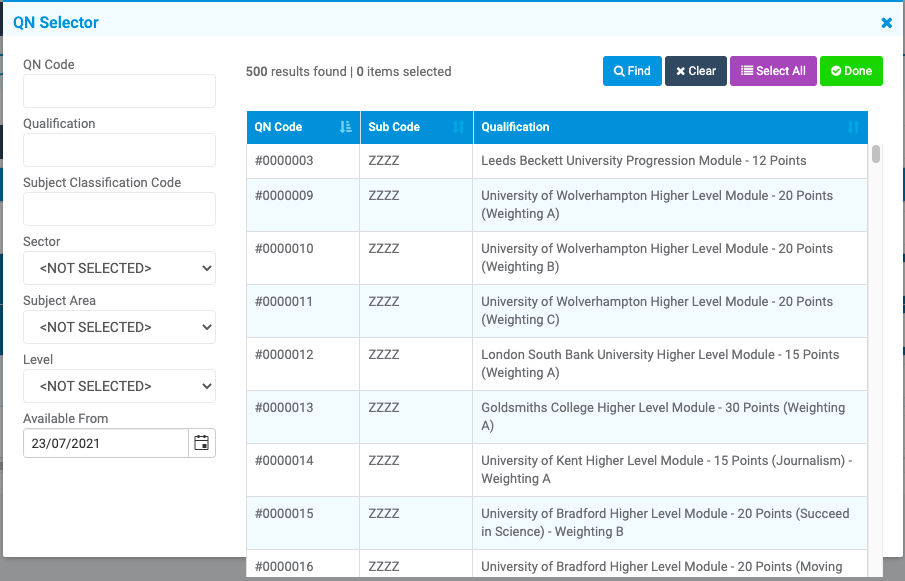
This will take you back to the original page where the QN Codes will be added and you need to press Apply if you are happy the data is correct.
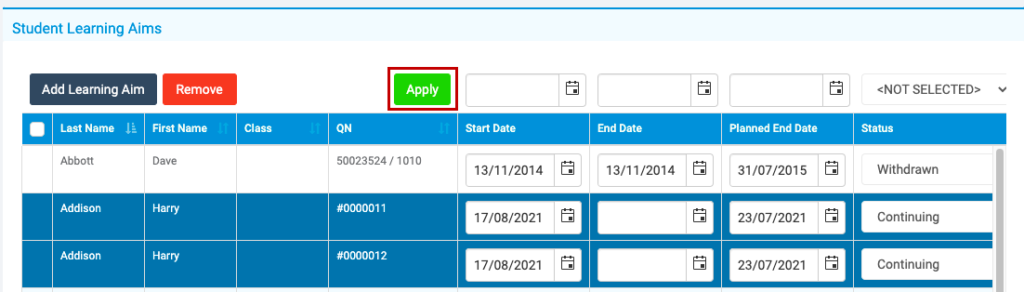
New Functionality
Moving forward, you can no longer change the data within each row.
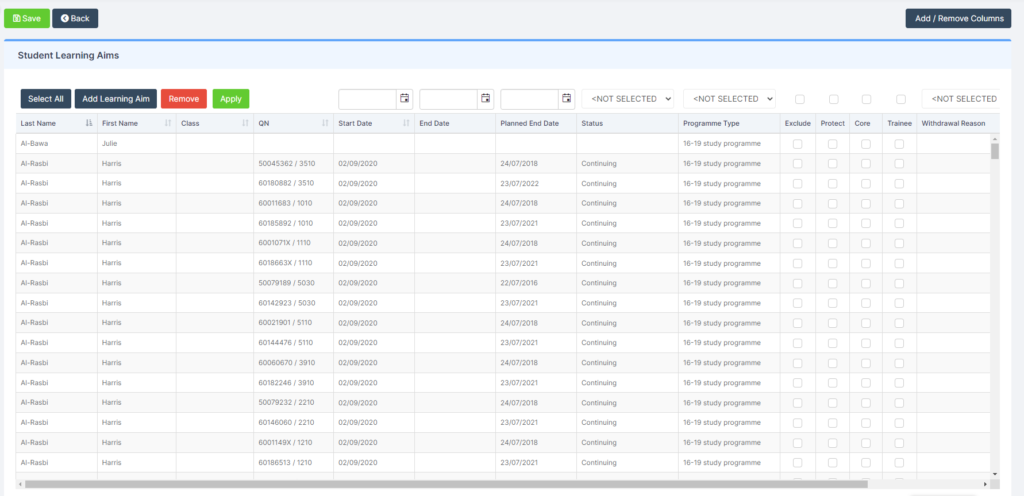
Instead, you need to click on/highlight each row that you wish to change and use the selectors at the top of the page.
The selectors will allow you to overwrite the data currently against the students, press Apply update the information. You can update multiple rows as long as the data is going to be the same, the selectors will apply the same data to each selected row.

Once you are happy with the data, press Save to confirm the changes.
Add Learning Aims still has the same functionality, you select the desired Learning Aims and press Done.
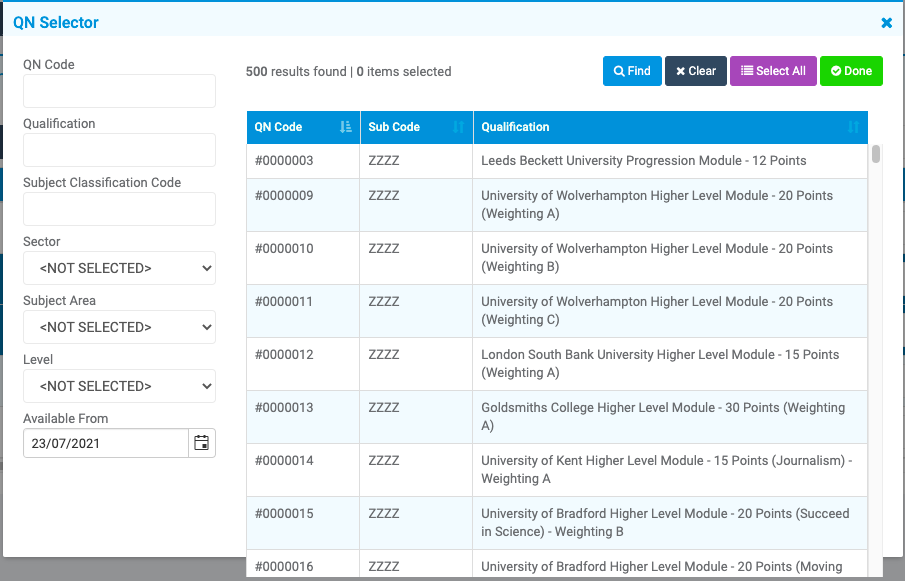
You then press Apply if the Learning Aims are correct and you would like to update the data.