Note: All pages below are subject to having relevant Roles and Permissions.
In this guide, you will be shown how to use the Capita One Exports.
This can be used to create a Schedule where data is exported and delivered to a secure FTP Location or an Email Address.
From the side Menu, go to Modules>Administration>Capita One Exports, or use the Global Search Tool at the top of the MIS.

Type in Capita and click on the Capita One Exports option that appears against Administration.
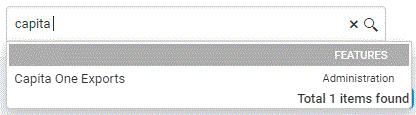
Either method will take you to the Capita One Export page.

First, click on the Schedule button.

This will open the Export Type and Destination Settings page.
From here, set the Export Schedule to your preference.

Selecting different Schedule options like Weekly or Daily will provide different parameters, such as Date and At or Schedule From and Until.

Select either Academic Weeks or All Weeks from the On selection.

Set the Time for the Export to be sent, along with the Start and End Date from the At selection.
Note: If there is no End Date for the schedule simply leave this blank.

Select the Files to be Scheduled for Export from the four below;
- Student
- Attendances
- Absences
- Personnel

Choose which of the two options you are using;
Show Network/FTP Location Settings – This allows you to configure an FTP (File Transfer Protocol) location, where the data is exported to and can be accessed from.
Show Email Settings – This allows you to configure a destination Email where the data is sent to and requires a password to access.

Show Network/FTP Location Settings
For the Show Network/FTP Location Settings option, complete the relevant information and use the Test button to confirm the settings are correct.
Note: The details in the screenshot below are examples for this guide only and Bromcom cannot assist with/do not have access to your FTP data as it is outside of the MIS.

If the test is successful, then the FTP Location has been configured correctly.
Show Email Settings
For the Show Email Settings option, please complete the fields you are provided with.
You have to set a File Password, which you will need to share with the person receiving the files so they can open them.

Once all of the sections have been completed, click on the Create button.

Your Schedule has now been created and can be viewed by clicking on the Tasks button.


Note: The <Exclusion> tag format supports multiple Reasons as requested by the DfE.
