In this guide, we will cover how to perform housekeeping on a Period Structure if it has been migrated from SIMS and it looks different to what is expected (based on the way that SIMS treats periods).
The same processes can be used to prepare a Bromcom Period Structure to be used with a Nova T timetable model that will be imported and applied in Bromcom. This guide is most suited to Timetablers or Curriculum Managers and contains the following sections;
- Introduction
- Writing Back to AM from Lesson 1
- Students go to Afternoon Lessons and Not Afternoon Registration
- Split Lunches
- Other Useful Points to Note
Prerequisites: None
Access: Multiple areas of the MIS are covered throughout this guide, each set of permissions required for them will be specified in each section below.
See also: How to create a new Period Structure and Curriculum and Timetable Guidance for Schools.
Introduction
Normally, SIMS and Nova T treat all periods as teaching periods (including Lunch, Breaks and AM/PM registration periods).
You do not need to import or migrate AM/PM/Lunch/Break periods if you wish these to be built on the MIS side in Bromcom. Setting these up in Nova T or SIMS will cause mapping issues.
One exception is when you import and apply scheduled non contact codes and duties in your timetabling software. In this case, you need to treat AM/PM/Lunch/Break as teaching periods.
Split lunches also need to be treated as teaching periods in Bromcom. Below is an example of a typical Period Structure that will appear after migration;
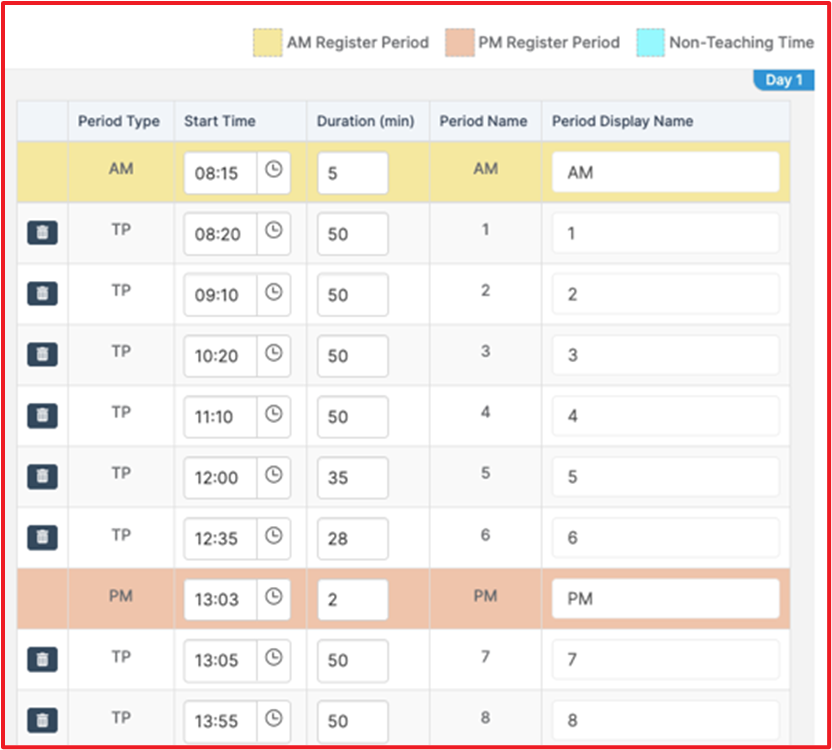
Scenario 1 – Writing Back to AM Register from Lesson 1
Step 1 – Open and Edit Your Period Structure
Access: For this step, you will need the following minimum permissions within the Curriculum Module of Config>Setup>Roles & Permissions.

- Go to Config>Curriculum>Period Structures.
- Select the Period Structure so it is highlighted in blue and click on Edit.
- Make sure you are editing the applied date range.
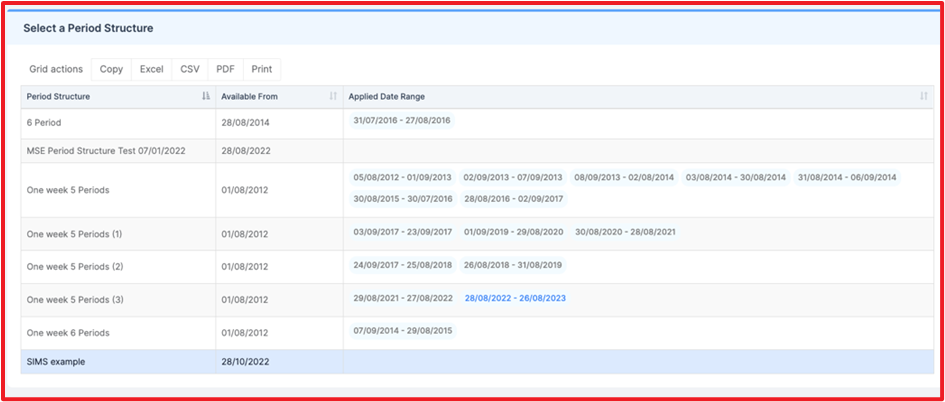
Step 2 – Rename Display Names
You can edit the Period Structure by changing the Period Display Name to reflect the way the school timetable works. The Period Name reflects which Period it is (AM/1 etc, so you can change the Period Display Name to Break or Lunch as shown below.
You can add non teaching periods such as Breaks without any issue, but you should add non teaching periods before changing the Display Name, because adding non teaching periods will reset the Display Names.
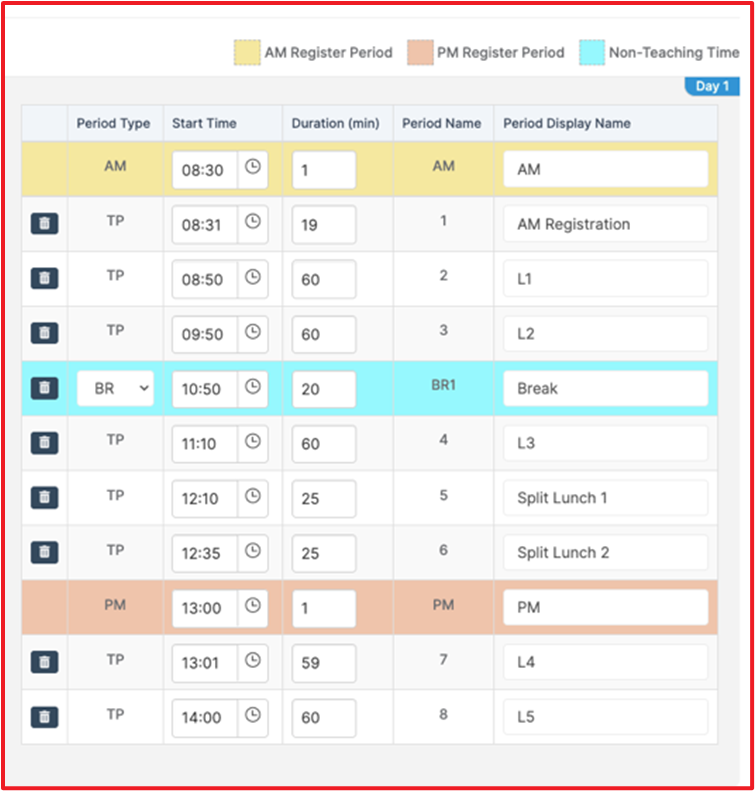
1 has been renamed to AM Registration.
2 has been renamed to L1
3 is now L2
4 is now L3
5 is now Split Lunch 1
6 is now Split Lunch 2
7 is now L4
8 is now L5
- Make sure the Period Display Name is edited for each day in your Period Structure.
- Click on Save
Step 3 – Hide AM and PM in Timetables
Access: For this step, you will need the following minimum permissions within the Administration and Attendance Modules of Config>Setup>Roles & Permissions.
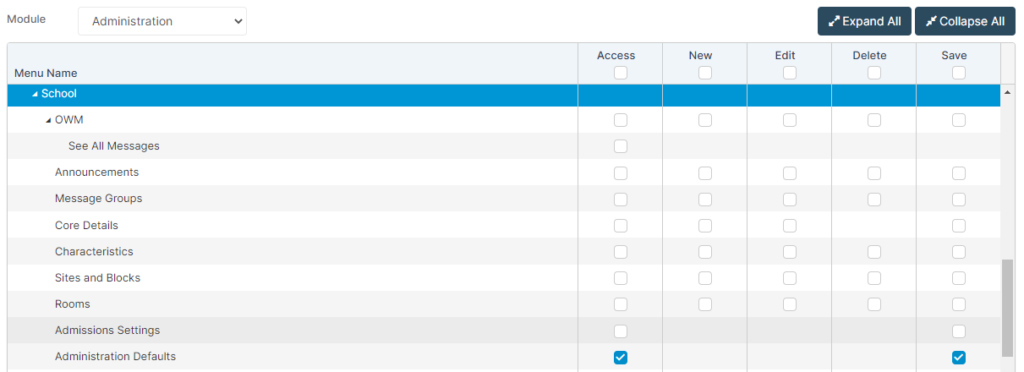
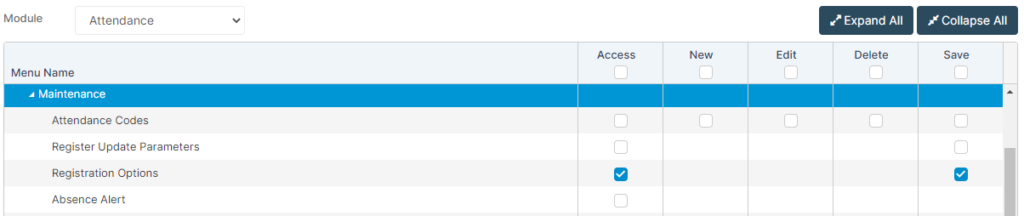
- Go to Config>Administration>Administration Defaults.
- Untick Include AM/PM periods in Student/Staff Timetable
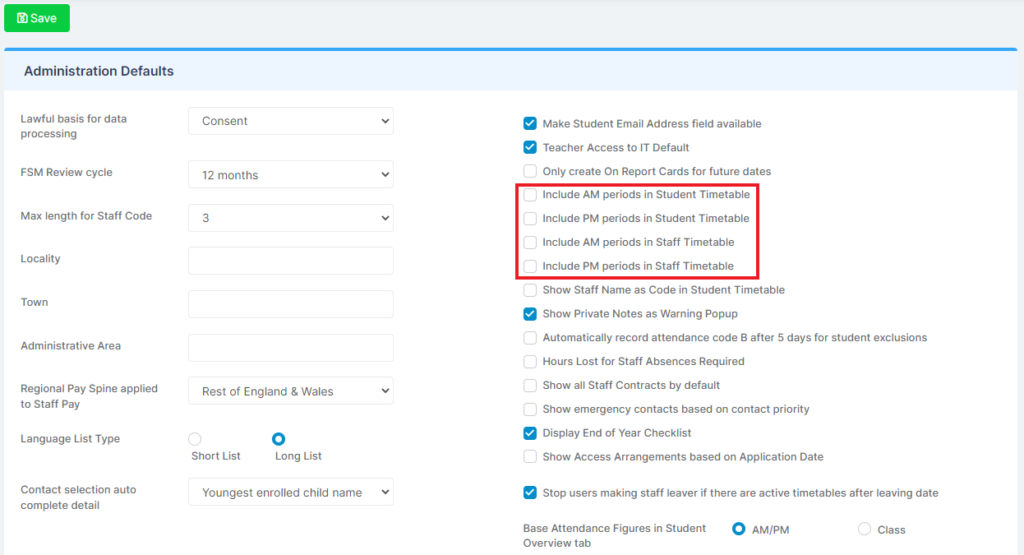
- Go to Config>Attendance>Registration Options.
- Untick AM and/or PM in Defaults for Period Durations.
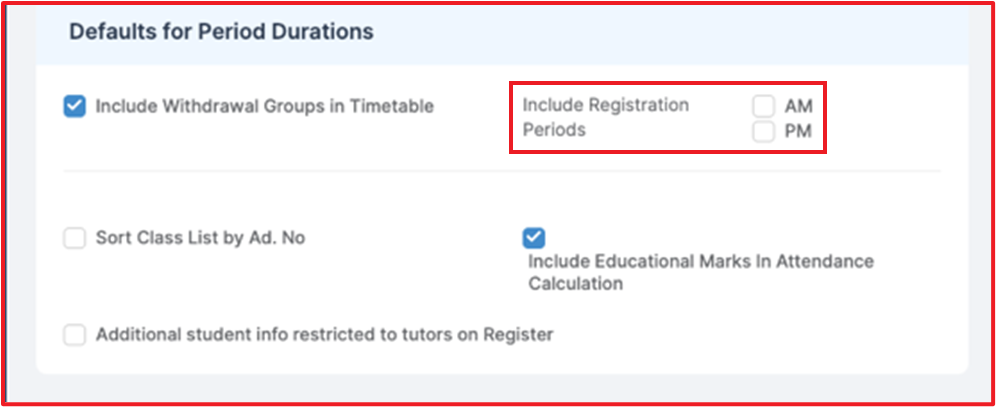
Step 4 – Setup Register Update Parameters
Access: For this step, you will need the following minimum permissions within the Administration and Attendance Modules of Config>Setup>Roles & Permissions.

- Go to Config>Setup>Register Update Parameters
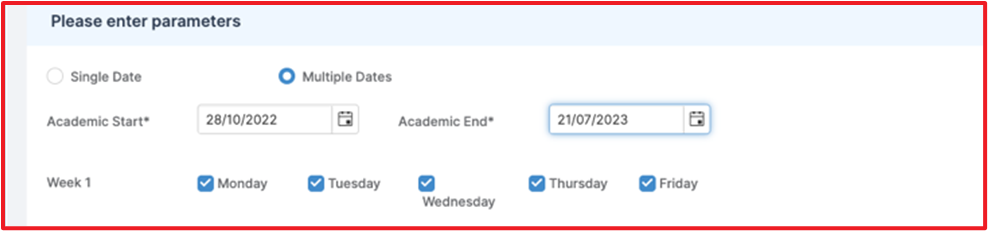
Here are some typical settings that will write back teaching period attendance marks to AM and PM slots.
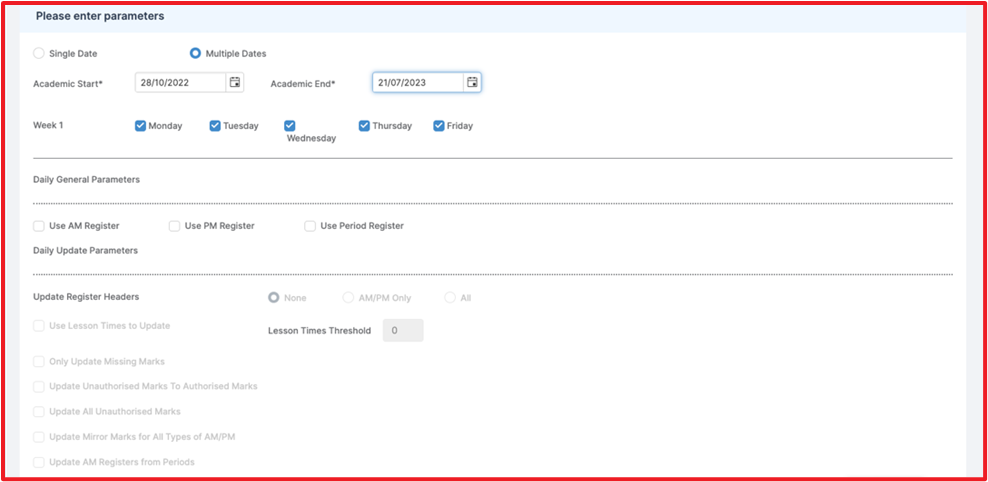
- Select Multiple Dates.
- Choose start and end dates between today’s date and the end of the Academic Year.
- Choose all days of the week if you wish to have this process working for every school day. Some schools might only need to run this routine on certain days.
- Tick to enable the following
- Use AM Register, Use PM Register, Use Period Register
- Tick to enable Update AM Registers from Periods
- Lastly, choose the periods that will be used to write back to the AM register.
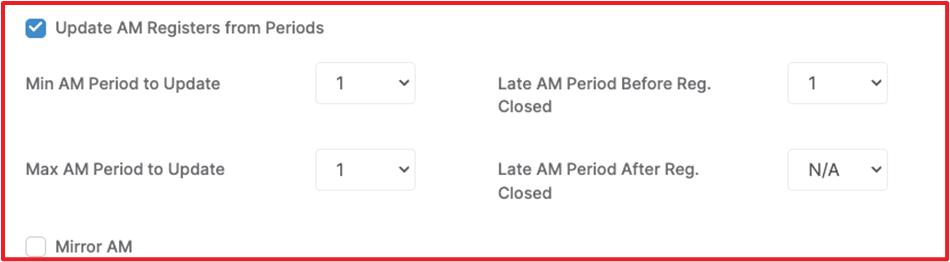
In this example, the attendance marks from teaching period AM Register need to be selected for Min AM Period to Update, Max AM Period to Update, Late AM Period Before Reg. Closed. This allows the first teaching lesson to write back to the AM register.
This routine will only write marks backwards for AM registers.
Scenario 2 – Students Go to Afternoon Lessons and Not Afternoon Registration
- You must have a PM register period to capture afternoon attendance, but it can be hidden and last for a minimum of 1 minute.
- Hiding PM registers will stop the PM register appearing in Student and Staff timetables or the lesson dashboard.
Please see Step 3 on Hiding AM/ PM Registers. - Tick to Enable: Use PM Register
- Go to Config>Attendance>Register Update Parameters.
Goto Step 4 on other settings for this routine. - Tick to enable Update PM Registers from Periods.
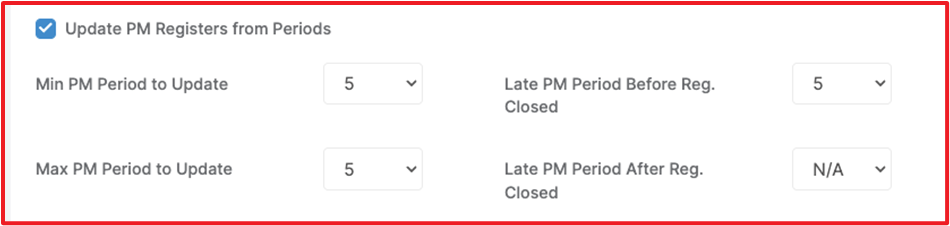
- In this example, the attendance marks from teaching period 5 will write back to the PM register.
- This routine will only write marks backwards for PM registers.
Scenario 3 – Split Lunches
- Bromcom will not allow overlapping Period Structures
- Bromcom will only allow 1 Period Structure at a time for a whole school
- Split lunches need to be treated as multiple teaching periods.
- In this example, the Period Structure was originally 5 and 6, but the Period Display Name was renamed to Split Lunch 1 and Split Lunch 2 respectively.
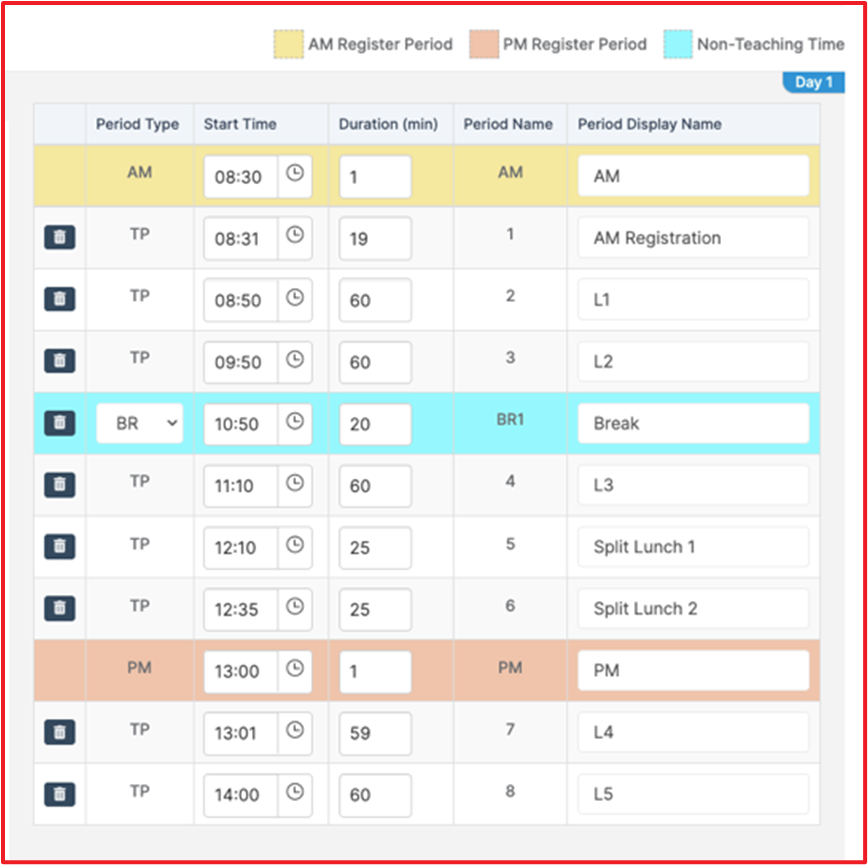
Students on Break during their Split lunch will not be scheduled to attend any lessons.
This will have no impact on Student class attendance data.
REMEMBER TO SAVE ANY CHANGES TO YOUR PERIOD STRUCTURE
Other useful points to Note
- You must ONLY Edit a Period Structure and Save (NOT Apply), Applying will overwrite the current Timetables and Period Structure in your MIS. If in doubt contact support or your CSM (pre going live).
- You must edit an applied date range rather than the Master Model when editing an applied Period Structure.
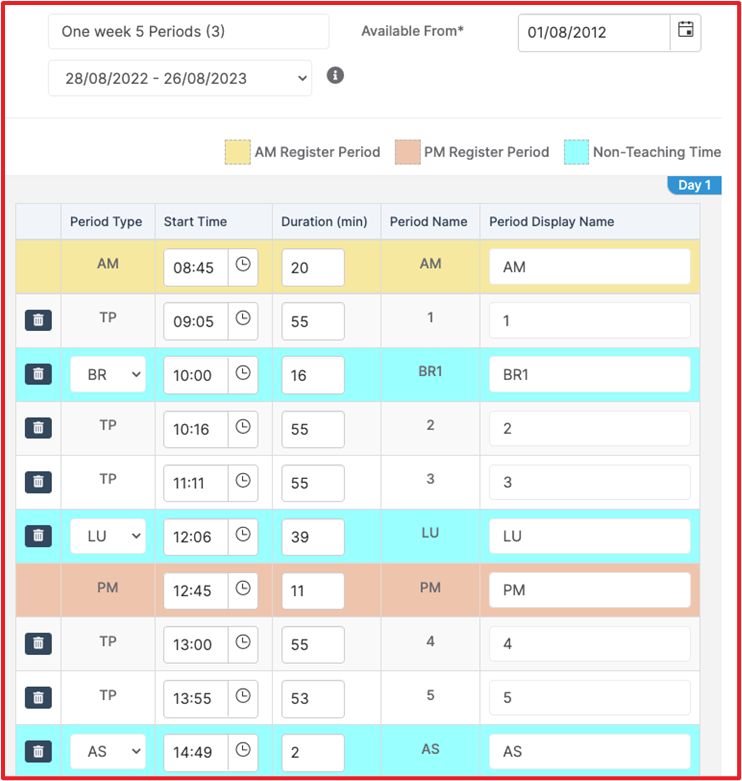
- You can add a non teaching period such as a Break without causing any issue
- Removing teaching periods for an applied Period Structure will result in loss of data as classes are timetabled against that period.
- You can change the duration of lessons for existing periods as it will map to the number of teaching slots available. You can make a lesson longer or shorter providing you do not start adding/ or removing extra teaching periods.
- If in doubt contact support or your CSM (pre going live).
