This guide shows you how to import a timetable from Keith Johnson TimeTabler.
You can also use this process to import timetables from Edval and E-Timetable
Note; only Full Timetables will be imported, not blank timetables
If you are using Nova T please click here for information and if you are using E-Timetable please click here for information.
What you need from TimeTabler
- An export of the timetable in .XML file format. You can get this by using the export to MIS option and selecting Bromcom.
Prerequisites; Note the first 2 items below are not needed if applying mid year.
- Make sure a new academic year has been created in Bromcom with the same period structure as TimeTabler.
- Make sure the number of your periods match exactly with those in TimeTabler.
- Make sure any new staff added in TimeTabler are also in Bromcom
- Make sure staff initials in TimeTabler match those in Bromcom
Import process
Go to Curriculum > Routines > Apply Timetable Model.
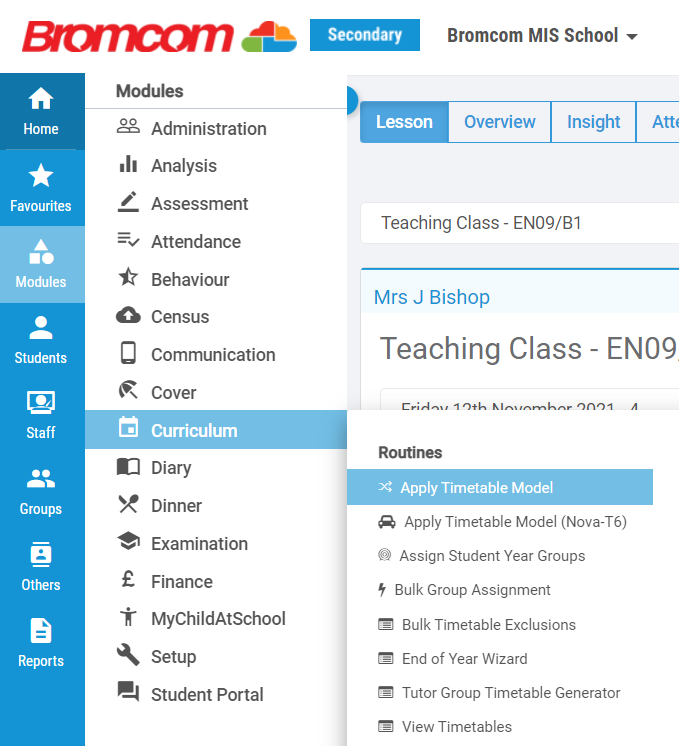
Click on Import on the top left of the screen.

This will bring up a new window giving you the option to import the .XML file from TimeTabler for Keith Johnson.
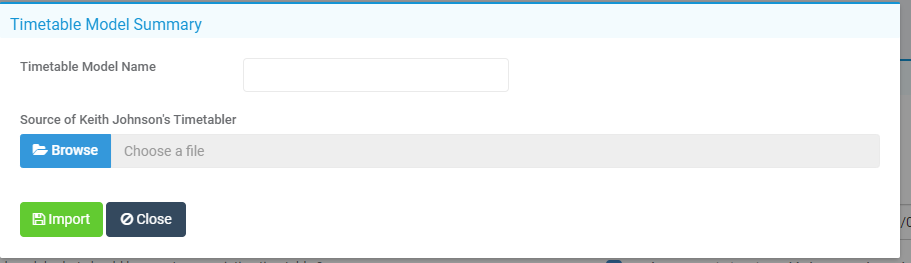
Use the browse button to locate the file and click okay. Please also note that the ‘Timetable Model Name’ is a compulsory field.
Select the dates the model will be applied for.
Important: This must be academic days i.e. days when the students are in school , usually the first and last day of the academic year.
Under the match calendar days make sure that the Calendar days are matched to the corresponding Timetable day and that the period count is correct.

Once you have completed these areas click on the Process button at the top of the screen.
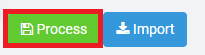
You will be prompted by the warning message below. Once you have read and understood the warning click OK to continue.
The model will now be analysed and a summary produced. Make sure you check through the summary page. If there is anything that you think looks incorrect or you are unsure of please contact the support team.

If you are happy with the summary click Apply.
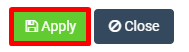
Post Import
If the TimeTabler .XML file does not contain year group and subject code information then the additional steps below will need to be completed by you.
- You will need to assign subjects to classes after the import. Go to Groups>Teaching Classes to select and fill in the TT Subject Code.
- You need to assign year groups to classes after the import. Go to Groups > Teaching Classes to select and fill in the Year Groups
If you have any questions please contact the Bromcom Support Team.
