In this guide, we will show you how to Apply a Timetable model built in Bromcom’s e-Timetable software. If you are using Nova-T please read: How to Apply a Timetable from Nova-T.
Note: the Timetable Model needs to be exported from E-timetable ready to import into Bromcom.
Tip: if you are re-applying a timetable mid-year, make sure that the file has a different name from the one in the Bromcom system already.
See also E-Timetable Beginners Guidance
Access: The minimum permissions required to apply a Timetable model is found in the Curriculum Module of Config>Setup>Roles and Permissions.

Choose Modules> Curriculum>Apply Timetable Model

Select the Timetable Model from the Timetable Model dropdown list.
Select the Date Range for the Model.
Important: these need to be Academic Days. For example if Applying a Model for the next academic year choose the first day the students are in school not an inset/staff only day. See How to Create an Academic Calendar.

Select Replace any existing timetable between these dates (even if none already exists).

If extra classes are found In Bromcom which do not form part of the Model exported from E-Timetable to be applied, then choose the appropriate Radio button.
• Clear their timetables in the selected range – removes anything not in the Model from Bromcom ; or
• Do not clear their timetables – leaves untouched classes which do not form part of the Model.
Once a Model and Date Ranges are selected, the system will display:
The top line is the Period Structure for the Date Range found in the Model and on the drop down the MIS Period Structure, these should be the same.
If the names of the Periods have been changed slightly in the MIS, final mapping can be achieved by using the individual dropdown boxes for each Period.

By default, all appropriate Timetable Associations are ticked to be imported. The Timetable Associations are associations that have been created or edited in E-timetable for example a Department added to a Subject in E-timetable.
In order to apply the Model, select the Process button at the top left of the page. (The Import option is for use only with Keith Johnson’s Timetabler software).

Click Proceed when prompted.
As a final check before applying the Model, scrutinise carefully what is being created as this process once applied is irreversible.
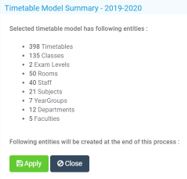
When you are ready, click Apply.
You should receive a message to confirm the Model has been applied successfully.
If any other message appears, please contact the Helpdesk.
