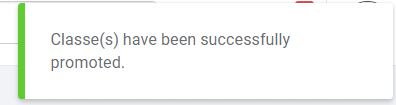Note: All pages below are subject to having relevant Roles and Permissions.
Curriculum Managers can use this process as part of the End of Year process to select and Promote Tutor Groups with a system generated name for the new group with the option to overwrite the generated name.
The process can be saved to return to later before the promotion is completed.
House, Staff and Room memberships in relation to the Tutor Group memberships can also be completed in the process so for example a House, Staff Member and Room linked to a Tutor Group can be promoted to the next academic year.
This process can be used as part of the End of Year checking procedure.
See also: How to approach Year Group and Tutor Group promotion
From the left menu choose Config>Curriculum>Tutor Group Promotion
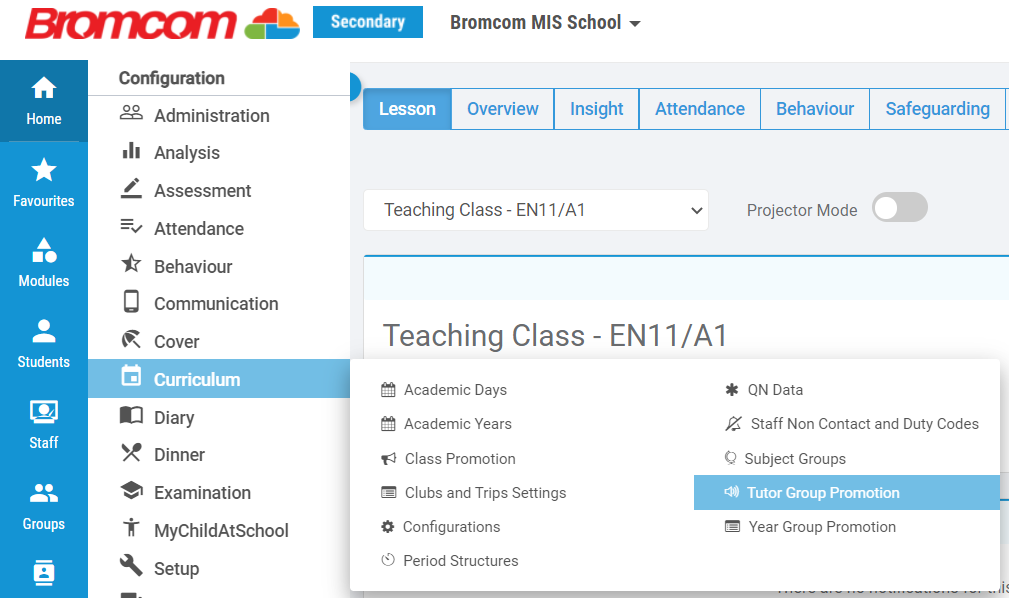
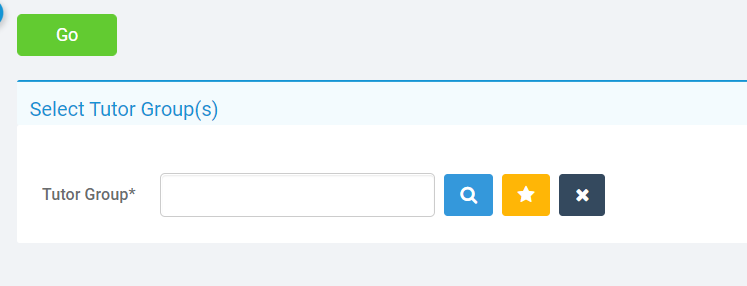
Select the Tutor Group/s you wish to Promote by clicking the white find icon in the blue box to open the Group selector list for Tutor Groups. Select the required Tutor Groups by clicking on each one or Select All, click Done.
Tip: use the left hand filters to filter by Year Group if required and click Find to refresh the list to show the filtered groups
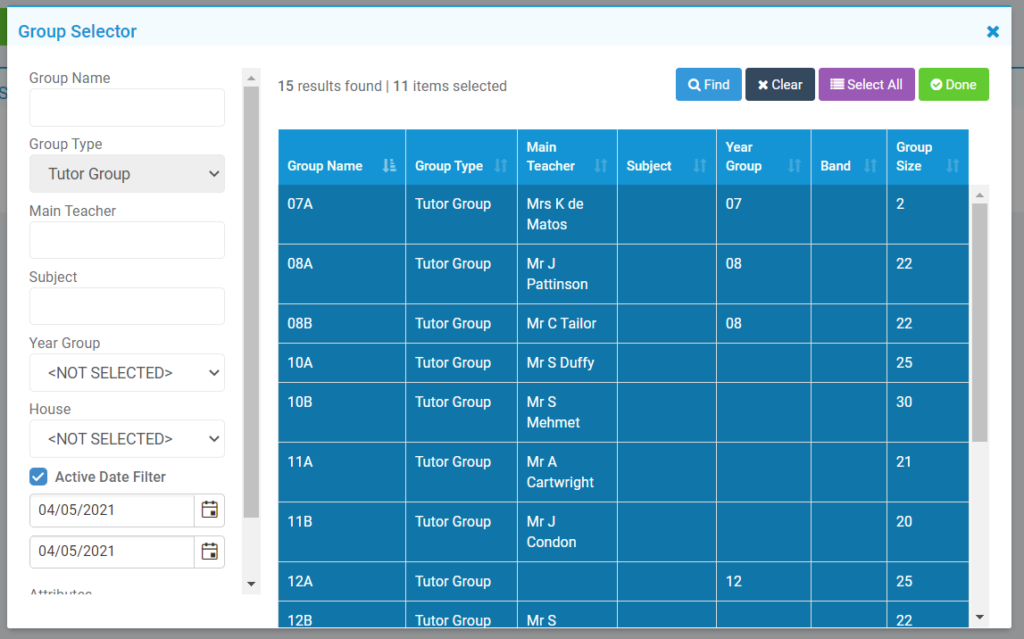
Once the required Tutor Groups have been selected click the top left Go.
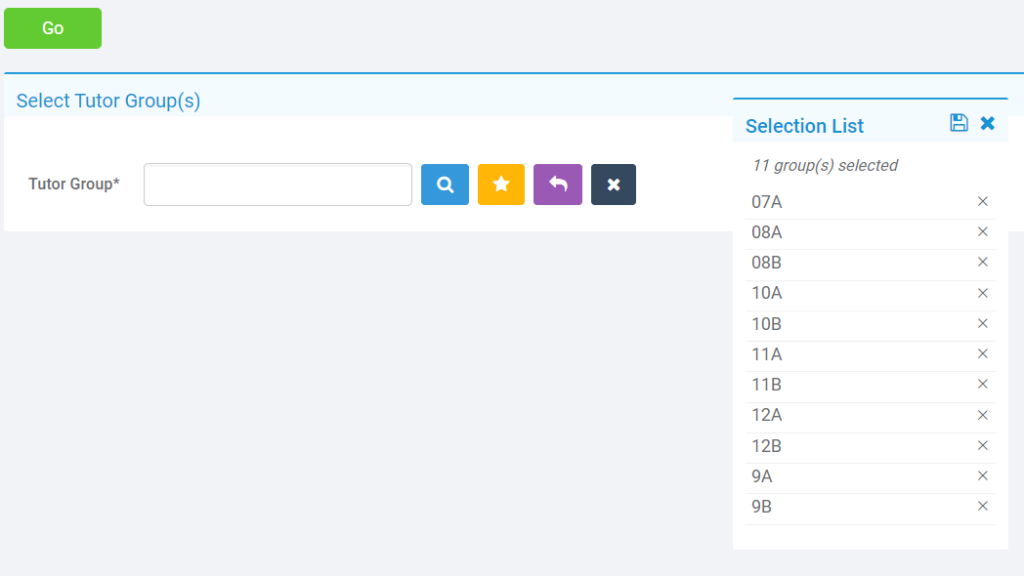
From the Tutor Group Linkages Screen either click on Individual Tutor Groups in the list or click on the top left box to Select All.
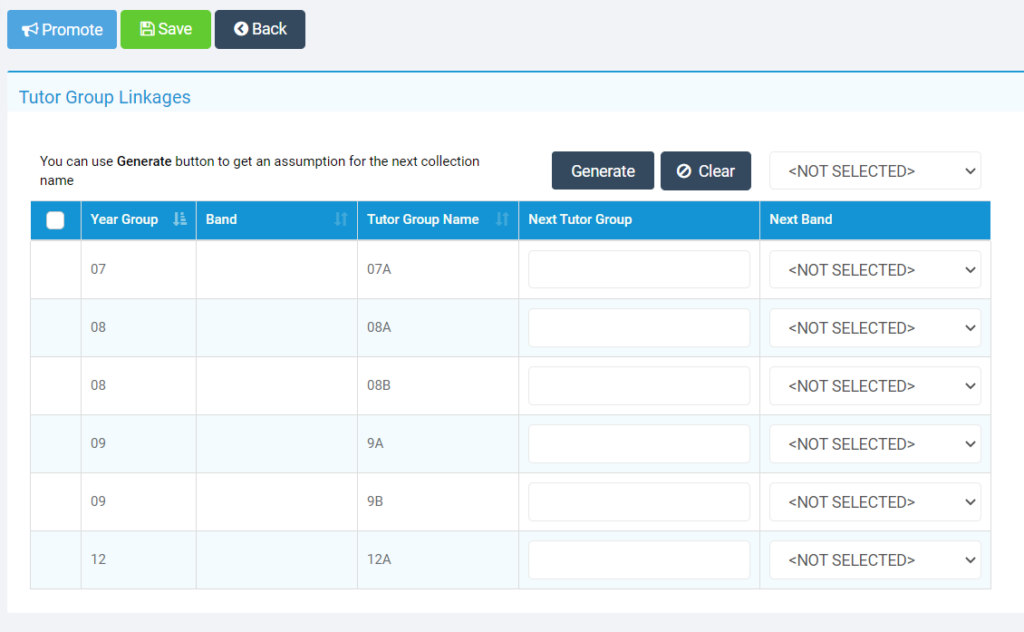
Once you have selected the Tutor Groups click on the Generate button for the system to suggest a name for the Next Tutor Group, alternatively type in the new name. If an error is made, click Clear to remove the generated names.
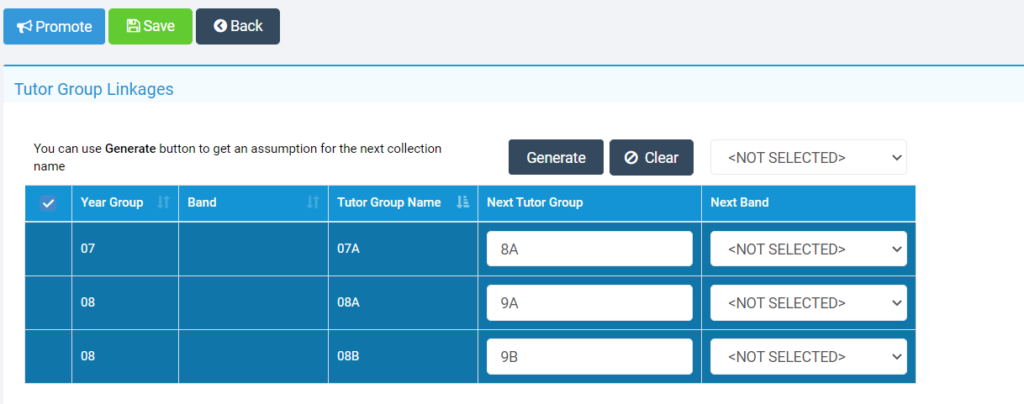
The changes can either be saved by clicking on the Save button and promoted later, allowing changes to be made first or move straight to the next step and click Promote to continue.
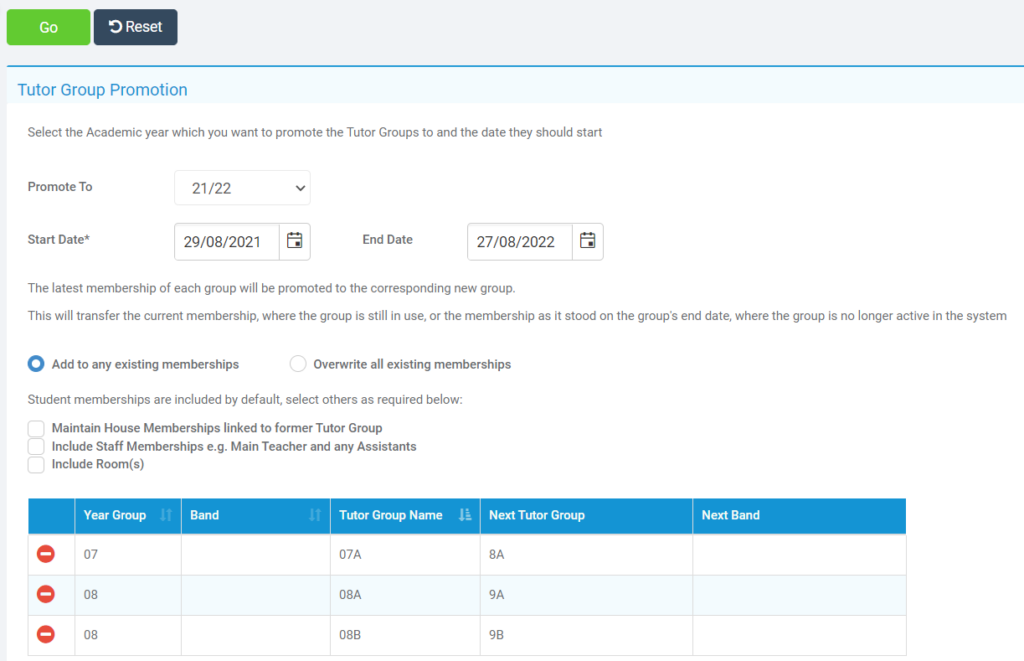
Select the Academic Year you will Promote to from the drop down and the appropriate Start Date and End Date.
As with Year Groups you can add to existing memberships (default for safety) or overwrite (if promoting to pre-existing tutor groups please be aware that the overwrite feature will remove all current memberships).
Other Tutor Group memberships can be passed on as well:
- Houses (ticked by default)
- Staff (not ticked by default)
- Rooms (not ticked by default)
You can choose to exclude any of the Tutor Groups by deleting them from the list using the Red remove button.
Clicking on the Go button will create the new groups based on the ones they were linked to and the old group memberships are ended for the end of the old Academic Year (if they do not already have an end date).