Use this guide to learn about the My Account area and customize your MCAS ( MyChildAtSchool) Parent Portal to include
See also How to use the MCAS Parent Portal and How to reset MCAS Password
On first login to MCAS your Contact Details will be displayed, if they are correct click on the My details are correct button, if they are not click on the Update my details now button and update your Details and Save when finished.
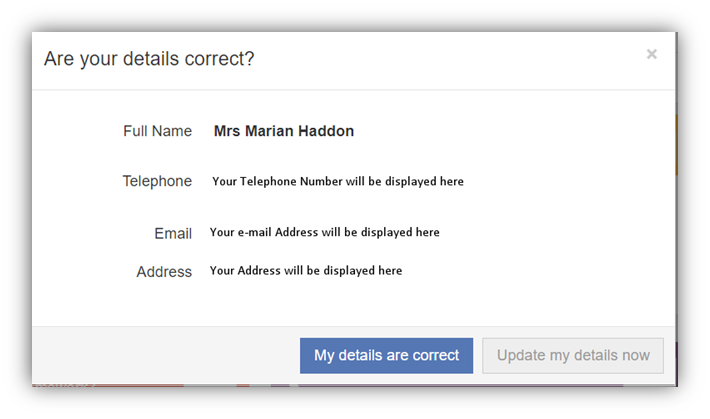
Your school will set the frequency this option appears, it maybe just once or every 30 or 60 days etc., allowing for new phone numbers or changes to e-mails to be updated.
These details can be updated at any time from the Account option, by clicking on the down arrow to the right of your name and selecting Account Settings from the dropdown menu.

Note: What will be displayed in these dropdown choices is dependent on your school. Therefore not all of these options may be visible to you.
Account Settings
The page contains;
- Reset Password
- Email Address (that will be used with MyChildAtSchool)
- Security Details
Update the information and click on the Update button to save.

Inbox
This page contains any Conversations between the school and the User.

The left panel displays the latest Conversations, clicking on one of these will display the content of the Conversation in the right panel.
To select a Conversation with a particular member of staff, select them from the dropdown list.

To start a new Conversation with a member of staff select them from the top left dropdown list and enter your message at the bottom of the page and click on the Flight icon.

You will then be able to follow the Conversation and reply.
Note: The Helpdesk Test Portal in the dropdown list box is the name of the Database being used for this Guide, the name of the school would be here.
Payment History
Payment History page contains the last 10 Payments made by to the User.
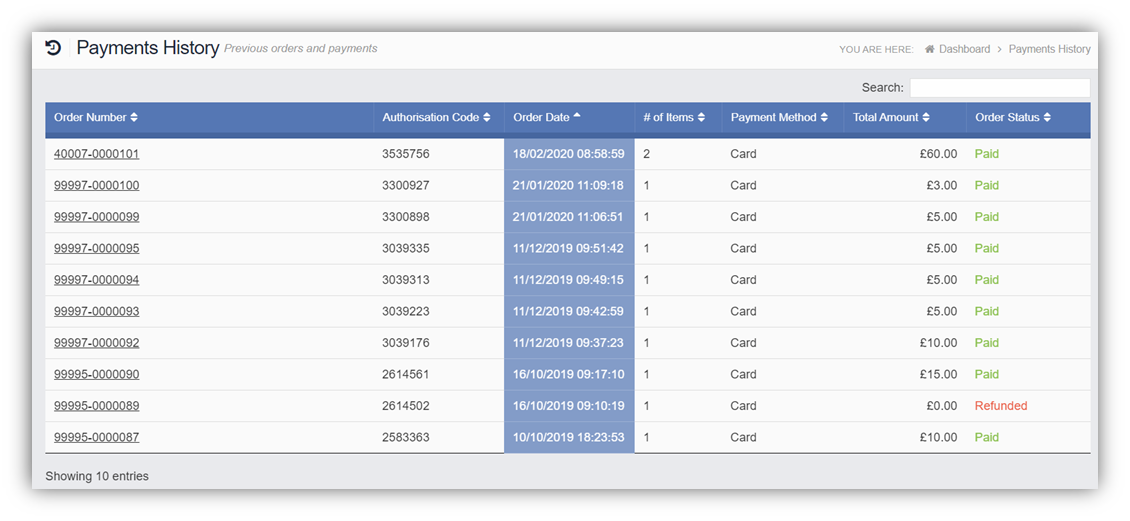
This page can be Searched using the top right Search Box or Ordered by clicking on the Column Headings
Customising the pages
The Colour Scheme option allows your MCAS Homepage to be customised.
Click on the top right Settings cog.
Selecting a colour from the Colour Schemes section will change the colour of the header bars and the text.
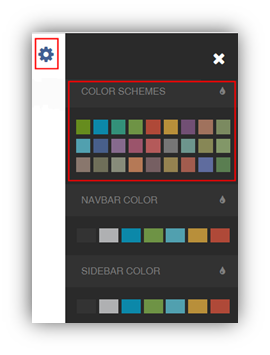

| The Navbar Colour option will change the background colour of the Navbar. |

The Sidebar Colour option will change the colour of the Menu Bar.

