Attendance Officers can use this guide to monitor missing registers for today. In this guide we will review:
- Viewing Todays Missing Registers
- Register Status
- Sending Teachers Reminders to Complete their Register
- Why are Some Completed Registers Showing as Missing?
Access: The minimum permissions required to access the Todays Missing Registers page is found in the Attendance Module of Config > Setup > Roles & Permissions.

See also How to Manage Attendance
Viewing Todays Missing Registers
From the left Menu go to Modules > Attendance > Registers > Today’s Missing Registers.

This will open the below page.

The Date defaults to today however, this can be changed, check or uncheck Auto Refreshed. The Auto Refresh is set for 60 seconds by default.
Select the Periods to be viewed and under Status, tick the boxes to be viewed.
Click the Refresh button for immediate results.
Note: The Update Headers button will update the Registers based on the Period/Header where a Code was entered in the system.
So if a Teacher was absent and the Attendance Officer used Manage Attendance instead of taking their Register, Update Headers will pull the marks from Manage Attendance to update the Register and mark it as Completed.
Register Status
- Missing – Red = Register has not yet been taken
- Requested – Bright Blue = Register has been called down to be taken by the Teacher
- Sent – Green – Register has been taken and sent back
- Amending – Light Blue – Register has been called down, marked and sent back, then called down again for amendments
Right click on a Register to see the following options;

- Amend Class Attendance – this will open the Manage Attendance page for the selected group for all Periods for todays date
- Daily Absence Authorisation – this will open the Manage Attendance page for the selected group for Absent Marks to be Authorised
- Take/Amend Register – this will open the Register for the selected Class for the selected data
- Class Timetable – this will open the Timetable Report for the selected Class
- Print Class List – this will open the Class/Group List Report for the selected Class
Sending Teachers Reminders to Complete their Register
To send Teachers a Reminder to complete Missing Registers, click the Send Reminder button.

From the Send Reminders page, select who you want to send the Reminder to and amend the Reminder Message if needed.
Then click on the Send Reminder Message button.
Edit the Reminder Message as required, any changes made will be visible the next time you use this function.

A Notification will be sent to those listed and will show as a red flag when they click on the Bell icon the Reminder Message will display.
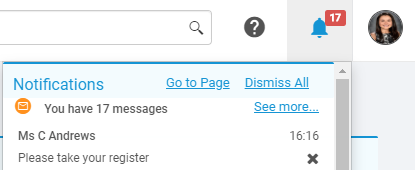
When the member of Staff clicks on the message to reply this again will show as a Notification at the top of the screen.

Why are Some Completed Registers Showing as Missing?
There are two main reasons that a Register that looks as though it is Completed may show as Missing.
The first thing to check for is any Clashes in the timetables of the Students with memberships in the Class. For more information on how to check this please see How to Run the Timetable Clashes Report for Students.
Another reason that a Completed Register may show as missing is if one or more of the Attendance Marks has been entered somewhere other than the class register, for example in Manage Attendance. If this is the case, selecting Update Headers at the top of the Todays Missing Registers page will update the Status of the Register.

