In this guide, we will show you how to use the Kitchen Statistics Report to provide Dinner information to your Kitchen Staff and/or Dinner Supervisors.
Pre-requisites:
- Completed Dinner Registers
- Confirmed Dinner Numbers – see How to Confirm and Save Dinner Numbers.
- Medical/Dietary Conditions sorted into separate categories using the Medical Condition Types via the Lookup Tables – see How to edit Lookup Tables.
Access: The minimum permissions required to run the Kitchen Statistics Report are found in the Dinner Module of Config>Setup>Roles & Permissions.

From the left Menu, go to Reports>Dinner>Kitchen Statistics.

The Kitchen Statistics report offers multiple optional parameters;
- From Date and To Date – Set these to look between a specific Start and End Date
- Year Groups – If running the Report for Students, use this to Filter to a specific Year Group.
- Student Meal Types – If running the Report for Students, use this to Filter to specific Student Meal Types.
- Staff Meal Types – If running the Report for Staff, use this to Filter to specific Staff Meal Types.

Next, select whether you wish to include any Custom Meal Notes (if using Custom Meals) as well as Dietary Needs/Medical Conditions.
Select the required Medical/Dietary Condition Type from the list.

Finally, using the next set of tick boxes to do the following;
- Include Student Details and Staff Details
- Include Student and Staff Meal Choices
- Show FSM for Students
- Hide Dietary Needs/Medical Conditions for Student Details from within the Student Details area of the report.

Once you are happy with your selections, click Preview.
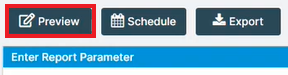
Below shows the report generated with Totals for each Meal Type/Group selected, along with how many of those Meals are free and paid for.
It includes any Staff Meals/Custom Meals if you are using the system for that.
The final section displays any Students that have Dietary/Medical Conditions (dependent on what Condition Type you select in the parameter screen).

Below shows the final section/pages of the report if you have selected to show Student Details and Staff Details.
Students will be sorted into their Tutor Groups in this section and their Medical/Dietary Conditions (if any) will also show here, Staff will be displayed alphabetically.
You will also see a Total of each Meal Type at the bottom of the table.


