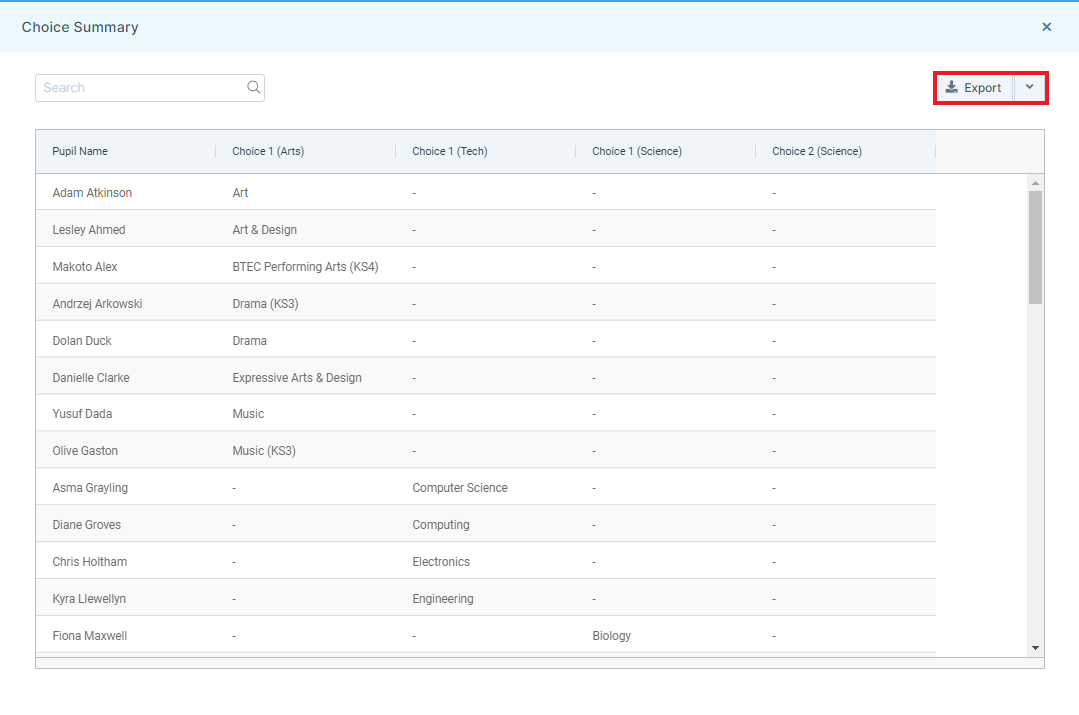In this guide, we will show you how to use the Review Pupil Choices page within the Options module.
Access: The minimum permission required to access the Review Pupil Choices page is found in the Options module of Config>Setup>Roles & Permissions.
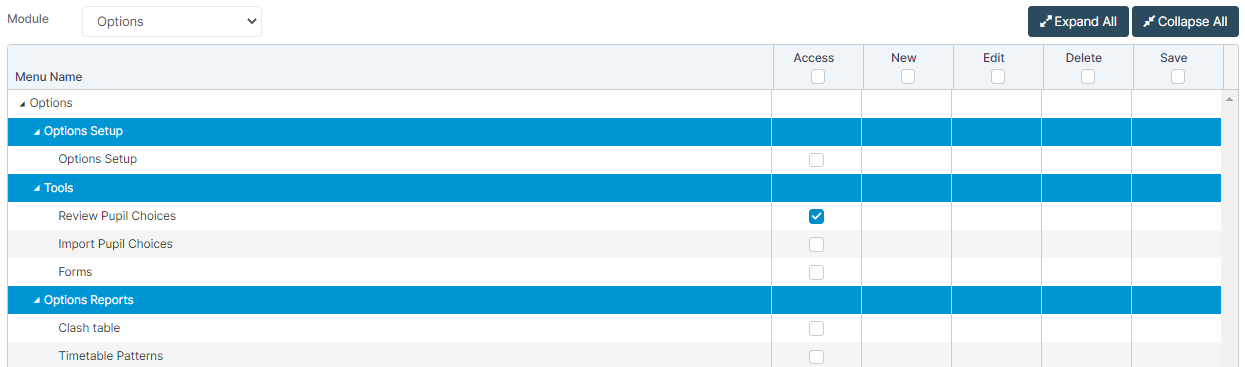
Pre-requisites: In order to use the Review Pupil Choices page, you will need to already have an Options Setup in place.
See also How to use the Options Setup page and How to use the Import Pupil Choices page
To begin, go to Modules>Options>Review Pupil Choices.
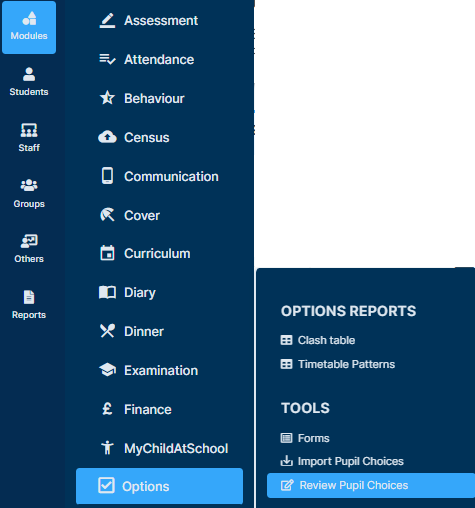
This page will display all of your active Options Setups.
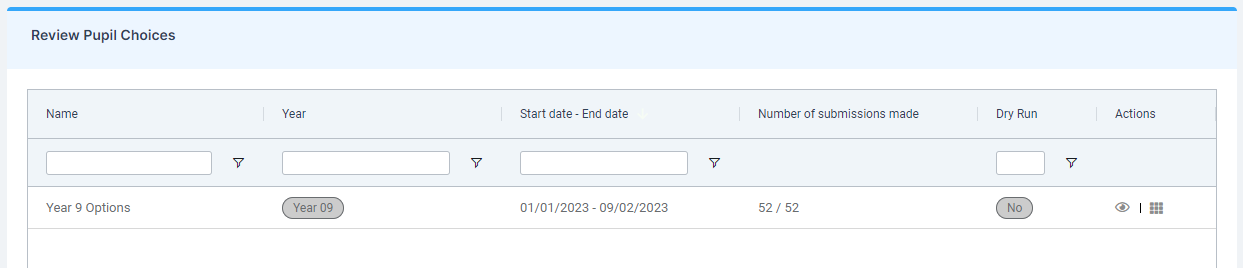
Find the correct Options Setup (if you have multiple) and press Review Pupil Choices.
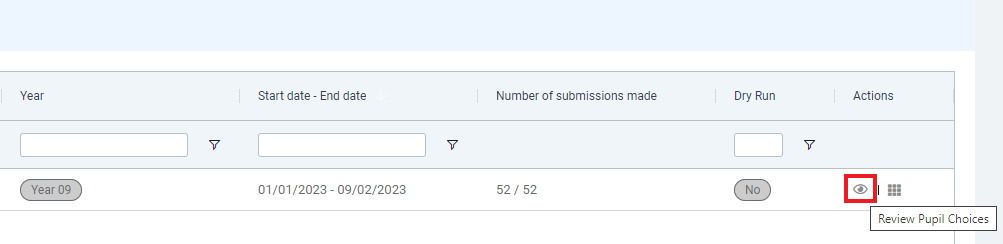
This will open a two part wizard.
For part one (Pupils list), select one Pupil by ticking their name and press Next.
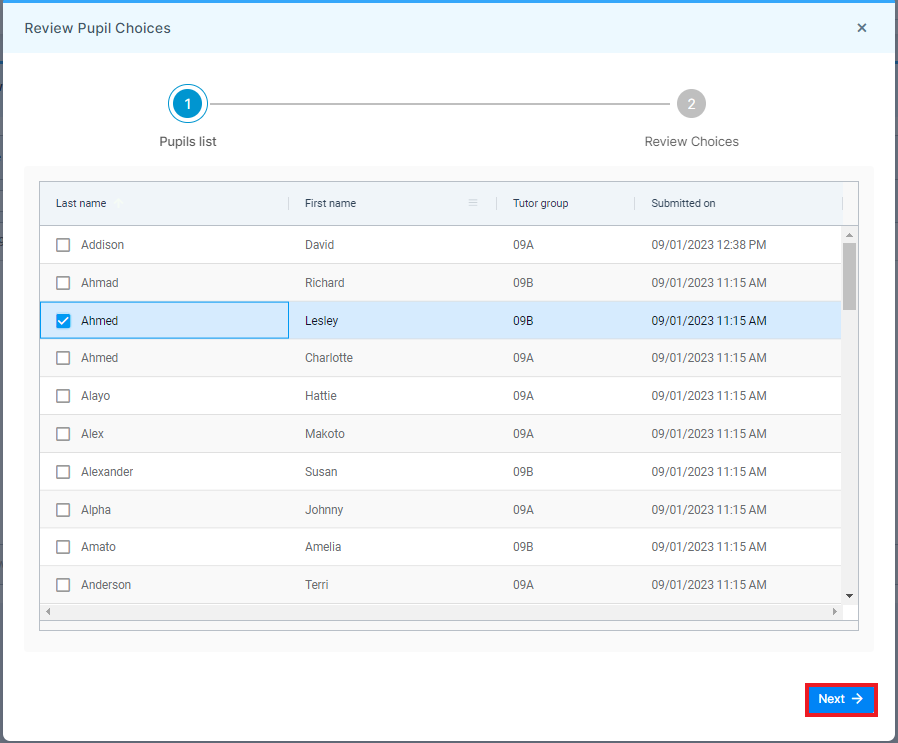
This takes you to part two (Review Choices) which has multiple options;
- Pupil Dropdown – Here you can change which Pupil you are reviewing choices for, by either pressing Next or selecting another from the dropdown.
- Rules – This states which Rules are in place for the Options Setup and act as parameters/requirements.
- Subjects and Subject Grouping – Depending on how you configured your Options Setup, at the bottom you will have the Subject Groups which each contain a number of Subjects for a Pupil to choose from (in alignment with the Rules).
- Prev – This takes you back to step one of the wizard.
- Submit – This saves/stores the Pupil Choices before you move on.
Click on any downward arrow to expand that section (Rules or Subject Group).
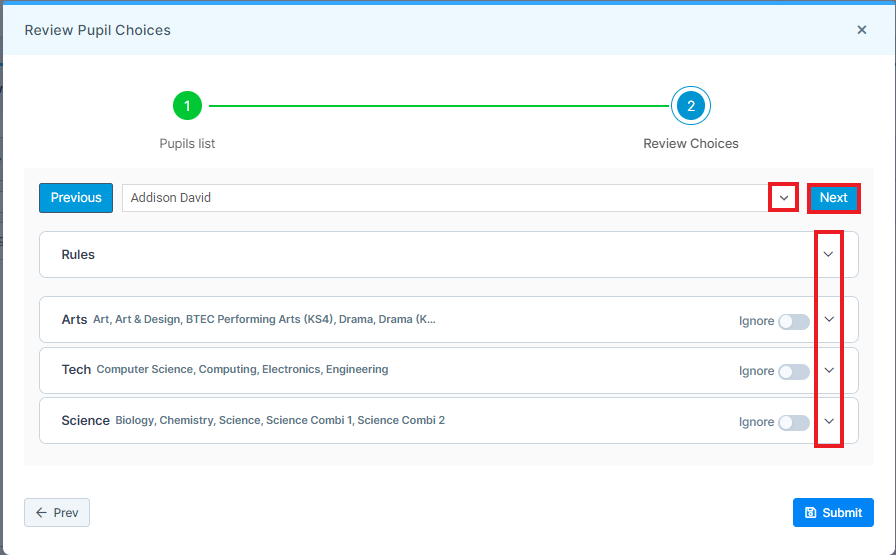
Once a Subject Group is expanded, tick one of the Subjects to reflect the Pupil’s Choice and repeat this step for the remaining Subject Groups/Subjects.

Once the Rules have been met and the Pupil’s choices have been selected, press Submit to save them.
You can now press Next to navigate to the next Pupil and repeat the process.
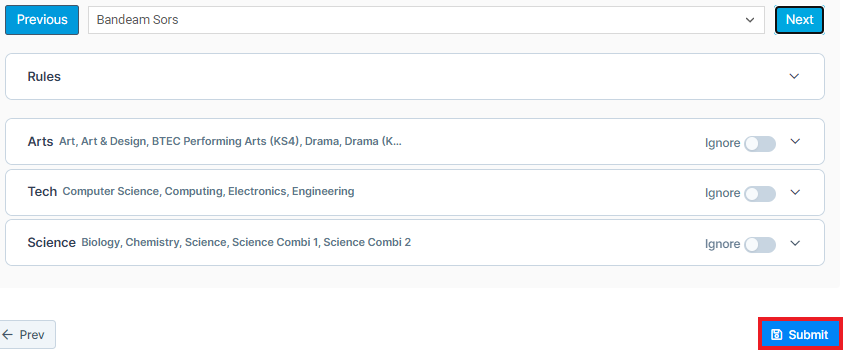
When you are done inputting Pupil Choices, press x to close the wizard.
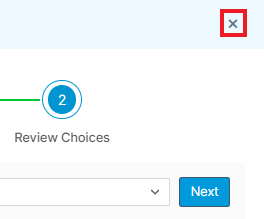
This will return you to the Review Pupil Choices page, where you can press Review Summary.

This will open the Choice Summary table where you can see each Pupil’s Choices in a bulk and more visually appealing way.
Note: This table can be exported if needed by clicking the dropdown arrow next to Export.