Administrators can use this process to;
- Export/Print User Account Information
- Search/View/Edit User Accounts
- Delete Multiple User Accounts
Access: The minimum permissions required to access User Accounts can be found in the Student Portal module from within Config > Setup > Roles and Permissions.

See also How to Create Student Portal VLE Accounts.
Go to Modules>Student Portal>User Accounts

Export/Print User Account Information
Use the Grid Actions in the User Account Maintenance page to Export the whole list of users as an Excel, CSV or PDF Document or to Print the List.
This process can be used as part of the End of Year process to check all students have a Student Portal Account.

Search/View/Edit Individual User Accounts
From the User Account Maintenance page either select individual students from the left hand column , select the top box next to Admission Number to Select All to Select All Students.
Use the Search box to search for a specific student by typing in any of the user account information in the columns for example First Name, Last Name, User Name, Invitation Code, Recovery Email.

Click on the Column Heading to Sort by that column, in this example sorting by Year Group has brought all the Year 13 students to the top of the list.

On the Actions drop down first select a student or students and choose to either Send Password Reset Email or Send Invitation Code Email.

A confirmation pop up ask the user to Proceed to complete the process or Cancel to return to the previous screen.

To View or Edit an Individual Account select the account from the User Account Maintenance page and click Edit. Note : you can only edit a single account.

User Account Status : Select either Enabled or Disabled.
User Name : This field must be completed.
Recovery Email Address : This is defined by the user when the first log in to the Student Portal.
Verified : Ticked when students have verified the account via email.
Invitation Code : Click Generate to re-generate another invitation code if required.
This screen shows information on the Password, Active Directory Account, Account Creation Date and Last Accessed On Date.
From this screen the user can Delete the Account, Save any changes, Cancel to return to the previous screen and Login as Student.
Delete Multiple Accounts
To Delete Accounts, select the required accounts and Click Delete , alternatively select an individual account click Edit and Delete.
In this example click on the Year Group column heading to sort by that column, select all the students you need to delete. Click Delete.
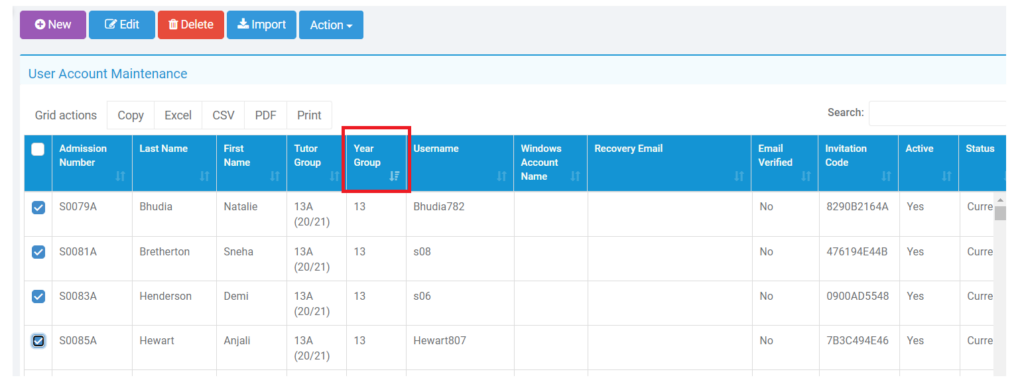
The following confirmation will pop up. click Proceed to complete the delete process.

