In this guide, you will be shown how to Merge Special Candidate Requirements with Access Arrangements.
- Special Candidate Requirements refers to Access Arrangements created in the Exams Modules for Exam Candidates such as Extra Time or Coloured Paper.
- Access Arrangements refers to the Access Arrangements Panel in the Student Profile.
Access: The minimum permission required to carry out this task is located within the Examination Module of Config > Setup > Roles & Permissions.

See Student Access Arrangements


You can amend/add to the list of Temporary and Discretionary Access Arrangements from Config>Admin>Lookup Tables See How to Edit Lookup Tables
From within the Student Profile to see Temporary Access Arrangement click to add Other Online Arrangements
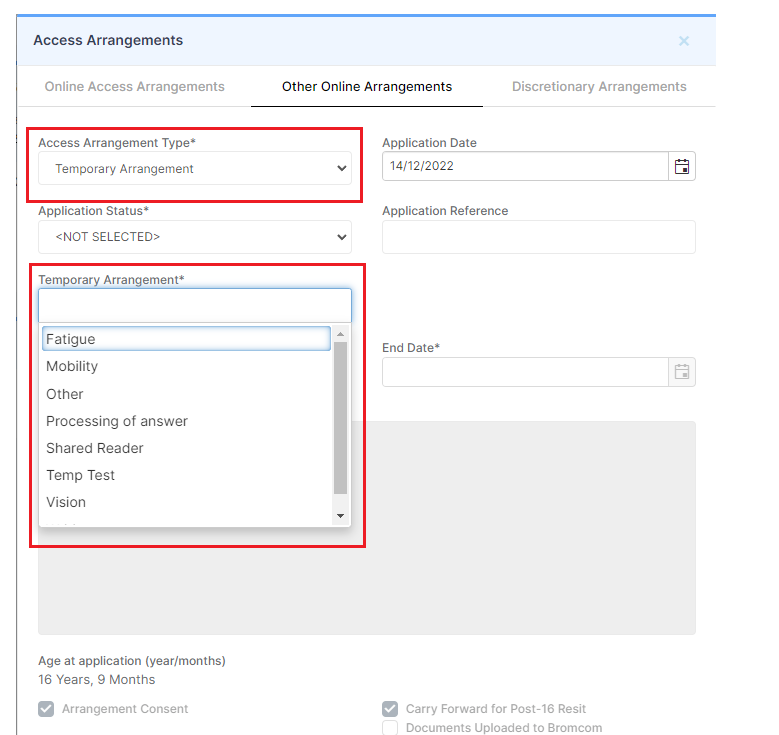
To see Discretionary Arrangements click to add Discretionary Arrangement

To begin, go to Config > Examination > Special Candidate Requirements.

To introduce Automation from the Student Record, existing Special Requirements added in the Student Profile need to be Merged with Access Arrangements added in Manage Candidates page this will Automatically update all Merged Special Requirements in the Manage Candidates page.
It will Delete the old Special Requirements and replace them with new Merged ones that can be identified with the AA Type, AAO, OAA or SCH.
Unmerged Requirements will have the AA Type of XOF (Exams Officer) which is the Default.
Note: Shared and Isolated Room Requirements will each need their own Access Arrangements as Merged Arrangements cannot have this additional Room Association.
An appropriate Discretionary Arrangement should be selected and is only required once, as any subsequently Merged Requirements requiring Room consideration will have this created automatically as a separate item.

Existing duplicate Special Requirements can be Merged to a single Access Arrangement or this can be done on a one to one basis. If the Access Arrangement has already been Merged the option to select the Code has already been defined.

All Special Requirements whether Merged or Unmerged can still be added Manually to the Manage Candidate page as normal. It would be advisable only to assign Unmerged Requirements Manually to avoid problems.
Three additional columns, AA Type, Extra Time and Candidate Count have been added to the table. An Action button with a Merge to Access Arrangement option and a Candidate Count Season selector have also been added.
Note: Use Merge to replace existing special requirements with the Access Arrangements in the student profile so that Special Candidate Requirements can be populated automatically from the student record.
Not all Special Requirements need to be Merged and these will continue to be maintained manually from the Exam Office.

Not all of the Access Arrangements in the Student Record may be in Active use in Examinations, therefore may not have been mapped for use as Special Requirements. In this case a Merge may not have been completed. In this case a Message will be displayed top right of the page.

In addition to this an Alert Notification and an email will be sent to those Users with Permission to Access the Config Special Requirement page, this excludes Administrators.
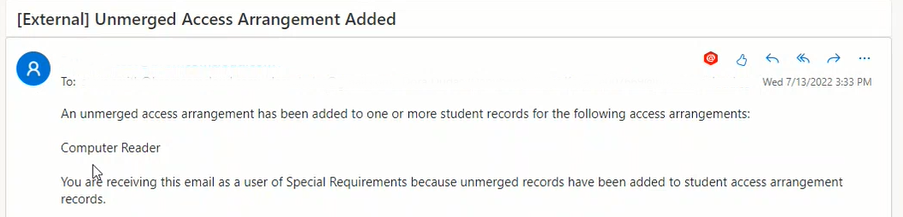
A Candidate Counter has been added displaying Candidates with Special Requirements. If a Season has is selected this will display All Candidates including Unmerged Requirements just used in the Exam Office.
If no Season (All) is selected, then only Merged Requirements (AAO, OAA, SCH), which have Active Student Access Arrangement will show in the Counter.

Modules > Examination > Routines > Manage Candidates
Where a Student has active Arrangements in the Student Record, Badges will be added for quick identification in the Exam Details panel.
- Blue disc with extra time number – for Extra Time
- Amber disc with CF – for Carried Forward (this should only show if an Arrangement has Expired but has the Carry Forward Status checked)
- Green rectangle with LT – for Long Term Arrangement (with Tooltip Expiry Date)
- Peach rectangle with SCH – for School discretionary Arrangements Apply
- Pale Yellow rectangle – for Temp. Arrangement (with Tooltip Start/End Date)
Special Candidate has been renamed Special Requirements.

