Exams Office Staff can use this guide to create, add and manage Access Arrangements .
Access Arrangements allow candidates with special educational needs, disabilities or temporary injuries to access the assessment/exam paper without changing the demands of the assessment. For example, readers, scribes and Braille question papers. See here for JCQ guidance on Access Arrangements
Access Arrangements are normally assigned to candidates prior to the start of Exams as the Exams Office Staff will need this information in order to seat Candidates and on occasion assign the Candidates to a separate room to sit their exams.
Use this guide to;
See also;
- How to Import Access Arrangements in Bulk
- How to Manage Special Candidates in Exams
- How to Merge Special Requirements with Access Arrangements
Access: The minimum permissions required for Access Arrangements are found in the both the Administration>Maintenance>Lookup Tables and Framework>Students>Profile Modules of Config > Setup > Roles and Permissions.



Create Access Arrangements
Note: Shared and Isolated Room Requirements will have to have their own Access Arrangement, for example if a Candidate needs a Reader, Extra Time and an Isolated Room for their Exams this would mean creating 3 different Access Arrangements.
You can create your own Exam Discretionary and Exam Temporary Arrangements via a lookup table. For Online Arrangements this list is fixed.
- Exam Discretionary shows as Discretionary in the Student Profile
- Exam Temporary Arrangements shows when you select Other Online Arrangements>Temporary Arrangements in the Student Profile
Go to Config>Admin>Lookup Tables and from the Admin Lookup dropdown choose Exam Discretionary Arrangements
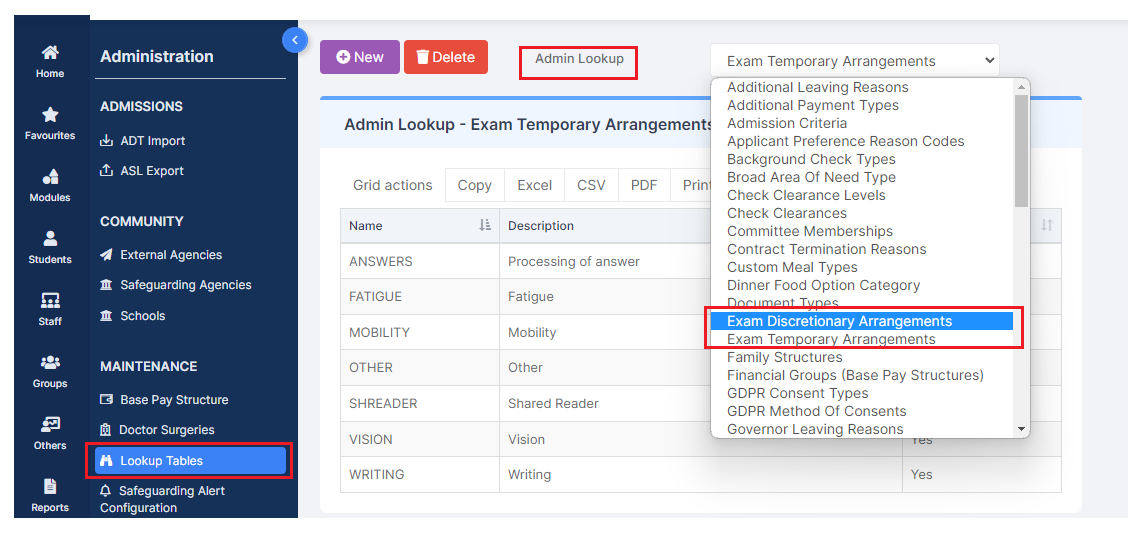
Click New and then enter the Lookup Name ( Maximum 10 characters) and Description ( Maximum 50 characters)
Click Create
Un tick Active if you are no longer using the Access Arrangement , click Delete to Delete and Access Arrangement.

For Exam Temporary Arrangement repeat the process as above.

The Student Profile
Now lets look how Access Arrangements show and can be added in the Student Profile.
From the Profile tab in the Student Profile click on the dropdown next to All to see Access Arrangements
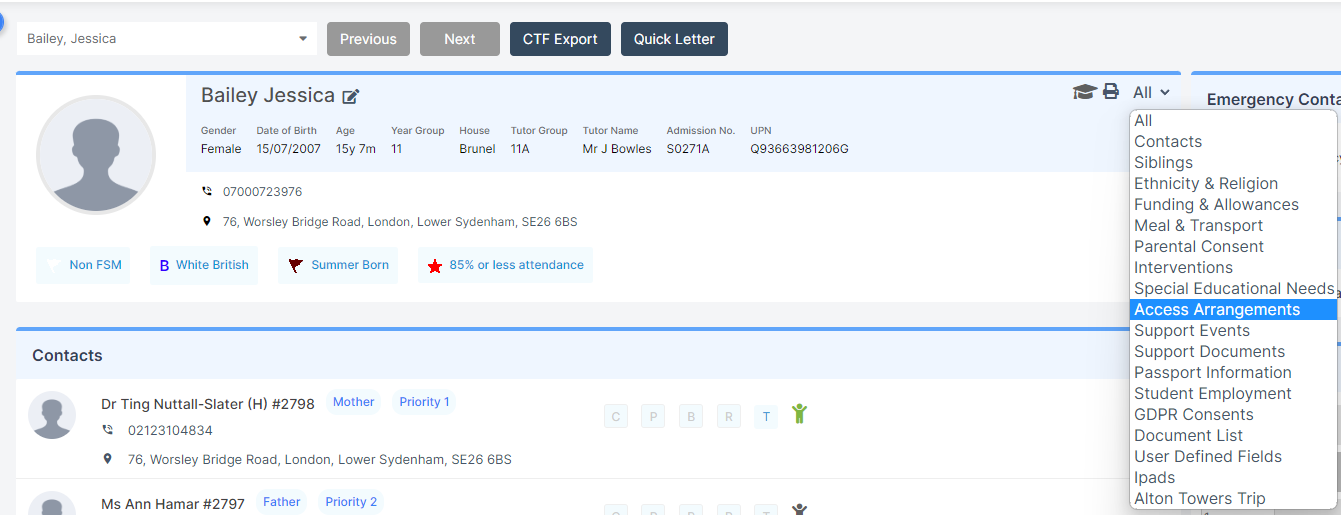
Click the + in the Access Arrangements panel to add to the Student Profile

Exam Discretionary Arrangements show under Discretionary Arrangements
Complete the required fields, any fields marked with an *asterisk must be completed.
Click Save.

Exam Temporary Arrangements show under Other Online Arrangements

