Note: All pages below are subject to having relevant Roles and Permissions.
This allows the Import and Export of Assessment Templates – for example, if you would like to Export a Template from one School to another School.
To do this from the left Menu go to Modules > Assessment and from Routines select Manage Templates.

Select a Template to Export and click on Export Templates from the Actions dropdown list.

Click the Export button and the Template will be Exported to your Downloads area as an XML file.

To Import a Template click on Import Templates from the Actions dropdown list.

Select the file to Import by clicking on the Browse button

When you’re ready to Import, click on the Analyze button, if any of the Components do not match, they can be matched manually from dropdown lists that will become available alongside the Components in question. When you’re done, click on the Next button.

When the Components match click on the Import button.

A Confirmation message will be displayed select Cancel or Proceed.
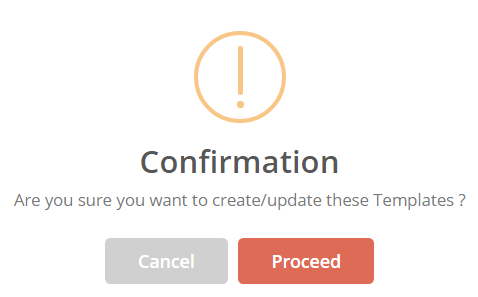
A message will be displayed to let you know the Import has been successful.
