Note: All pages below are subject to having relevant Roles and Permissions.
This guide has been created to provide instructions on how to lock an Assessment Sheet or Marksheet.
See also How to Create an Assessment Sheet and How to Manage Incomplete Assessment Sheets.
What is Locking an Assessment Sheet
Locking an Assessment Sheet will prevent Staff from entering, amending or deleting previously entered student assessment data.
Typically this process is performed once all student Assessment data has been inputted into Assessment Sheets by Teaching Staff for a specific data collection.
Then, columns within an Assessment Sheet are locked or made Read Only to prevent Teaching Staff from changing previously entered data.
See also: How to Create an Assessment Sheet.
In the example below, the Year 10 and Year 11, Autumn 1 Assessment Sheets are being locked.
From the home screen, go to Modules>Assessment>Manage Templates.

From here you need to locate the Tracking Template or Templates that need Assessment Sheets locking.
In this example 2 Tracking Templates are visible.

Both Tracking Templates have been selected in this example.

From the Actions drop down, select Update Template Columns.

Now you can select the columns you wish to lock or make Read Only.
In this example, all the Autumn 1 columns have been selected.
If more than one template has been selected, scroll down to see and select more columns.

Scroll down to see Year 11 Autumn 1 columns.

Once the columns have been selected from the Properties drop down on the top right select Read Only.
Note: If you want to Hide the Autumn 1 columns, select Hidden.
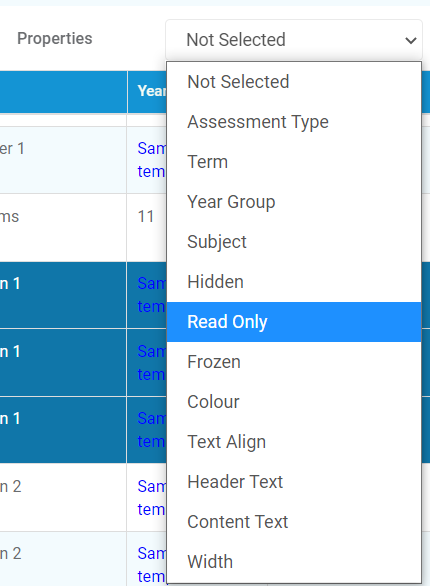
Then on the Value drop down, select Yes to make all the selected columns Read Only.

Then click Apply and Save.
Tip: To check the columns have been locked, go to Modules>Assessment>Assessment Sheets list and select an Assessment Sheet.
