In this guide we will show you how to add Events to the School Diary page for example a Parents Evening or a Sports Day. Dependant on the Event Type selected these events will then be visible to parents in MCAS if the Academic Calendar has been configured.
Access: The minimum permissions required to access the School Diary page is found in the Diary Module of Config>Setup>Roles & Permissions.

See also; How to Configure the Diary Module and How to Configure Timetable and Academic Calendar in MCAS
Go to Modules>Diary>School Diary.

Once the page loads, select either Personal Diary, School Diary or Departmental Diary from the Diary Drop down and then press New Event.
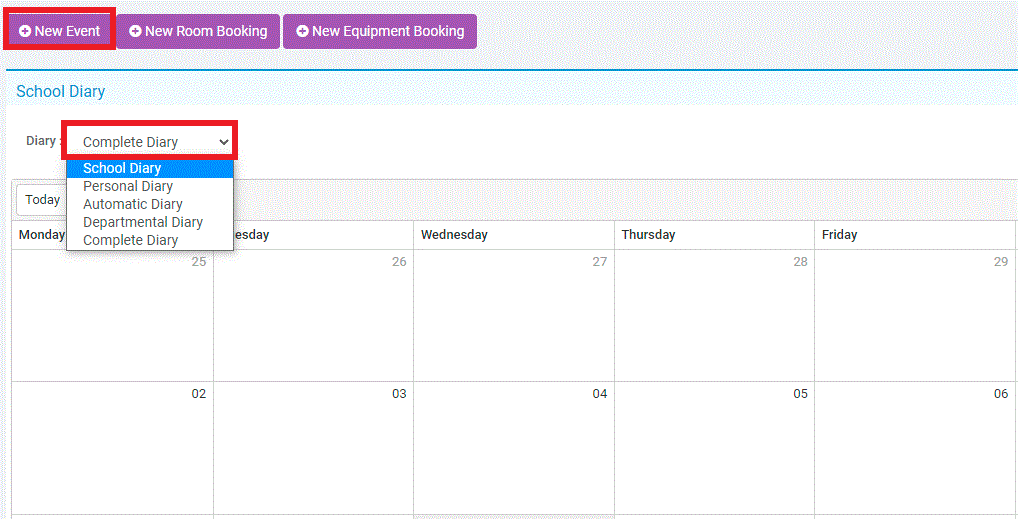
This provides you with a screen when you can add the details of the Event.
Note: All fields with * next to them are mandatory and must be completed.
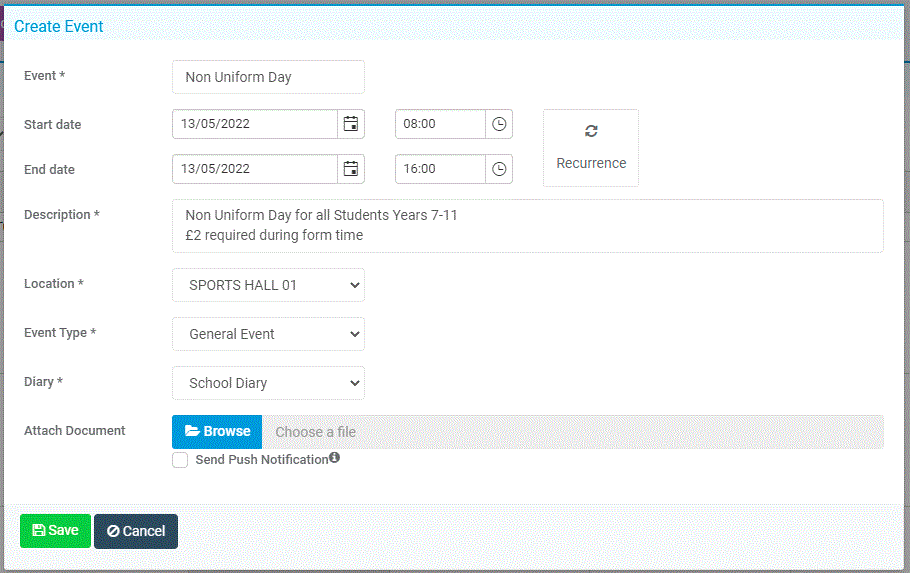
The Event Type is quite important as it defines who will see the Event and provides you with the following options;

All the Event Types EXCEPT for Staff Meeting will be visible to Parents on MCAS (General Event has been selected for our example).
Press Save once you have entered all of the required details.
This will create the Event which should now be visible in the Complete or School Diary as shown below;

