In this guide, we will show you how to add Events to the School Diary and how to make sure they appear on MCAS for Parents to see. This involves the following steps;
Access: the minimum permissions required to access School Events is found in the Diary Module from Config>Setup>Roles and Permissions.

See also: How to use the MCAS Parent Portal
Configuring MCAS to show School Events
The first step is to go to Config>MCAS>Timetable.

Once this page loads, you need to make sure the following two options are both ticked;
- Enable Timetable Module – Enables Parents to access the Timetable Page on MCAS.
- Enable Academic Calendar – Enables Parents to view the Academic Calendar on MCAS.
You should also make sure that each Academic Calendar Day status is named and coloured to your liking (Normal Day, Staff Only etc).
School Events are what will eventually appear on MCAS.

Enabling the above tick boxes means that the Parent will be able to see the Events on MCAS after they have been created.

Now that you have configured MCAS to show School Events, it is time to create an Event for Parents to see.
Creating a School Event
Go to Modules>Diary>School Diary.

Once the page loads, select either Complete Diary or School Diary from the Diary Drop down and then press New Event.
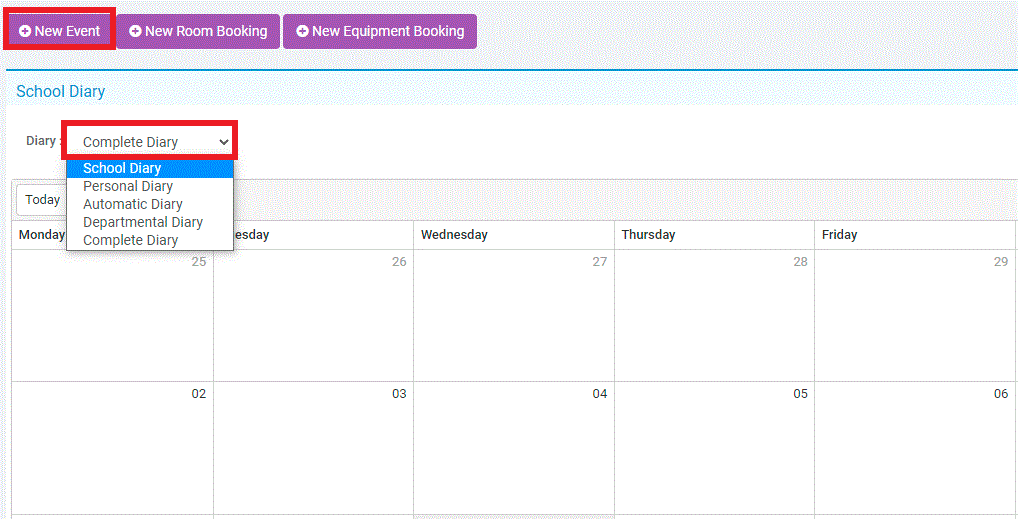
This provides you with a screen when you can add the details of the Event.
Note: All fields with * next to them are mandatory and must be completed.
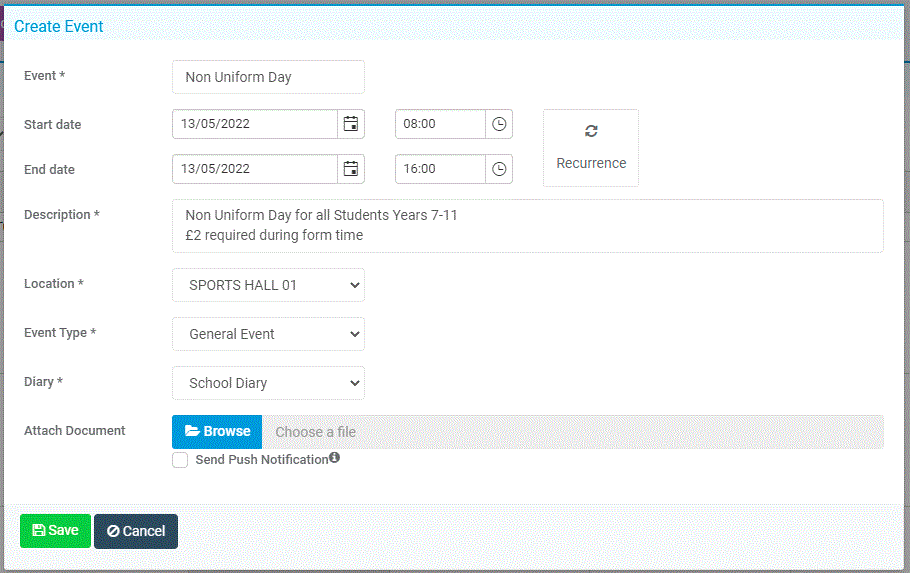
The Event Type is very important and provides you with the following options;

Every option except for Staff Meeting will be visible to Parents (General Event has been selected for our example).
Press Save once you have entered all of the required details.
This will create the Event which should now be visible in the Complete or School Diary as shown below;

Viewing the School Event on MCAS
The final step now is to confirm that the Event is visible to Parents.
You can check this by selecting a Student from the Students List page and pressing View to open their Record.
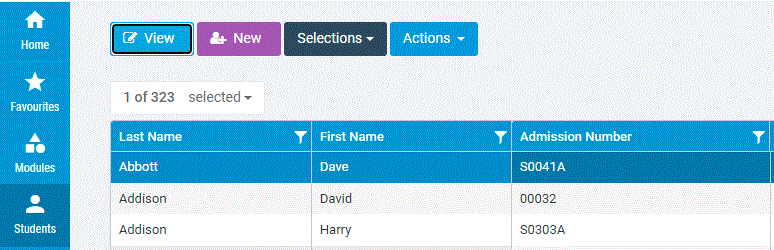
Next, use the Green Person Icon against one of the Contacts to preview their MCAS Account. A Grey Person means that the selected Contact does not have an MCAS account,

Once MCAS is open, scroll down the side Menu to find Academic Calendar and click on it.

This will open the Academic Calendar and the Event/s you created should be visible if you go to that Date.

You can also left click on the Event to bring up it’s details.

Lastly, the Announcements Widget and Announcement Page on MCAS will both display an Announcement for the Events as well, which provides another layer of confirmation that Parents can see/have received the Event.

The Announcement Widget is found on the Dashboard of MCAS.

