Use this guide to Manage Shared Documents to be visible in Staff – My Profile with the option to ensure Staff acknowledge Shared Documents.
Access: for the minimum permissions for Manage Shared Documents go to Menu>Config>Set Up>Roles and Permissions>Administration

See also HR & Performance Management
Manage Shared Documents
Go to Modules > Administration > HR & Performance Management > Manage Shared Documents


Click New
Add the Title , Description and Select a file with the option to tick Requires recipients to acknowledge the document
Click Save

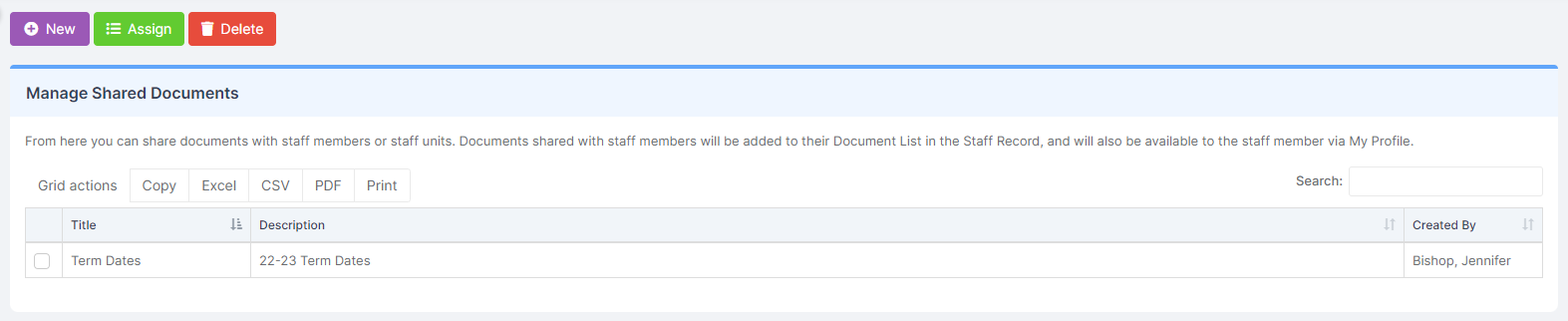
Double Click to see View Document
The Recipients tabs gives a view of the Recipients the Document has been Assigned to and if it has been Acknowledged with the Acknowledgment Date. If no Acknowledgement is required the, this is also shown.
Staff Profile
My Profile > Documents

The Document will be displayed in the Document List of the Assignee, in the Acknowledged column. Click on Required in that column to open the Acknowledge Document pop-up, tick the Acknowledged box and Save.
Note: Opening a Document as Required will also open the Acknowledge Document pop-up.
My Profile > My Team
An additional panel, Team Documents, has been added to the My Team page. When selecting the + icon top right, to add a Document or selecting an existing Document, selecting from the Share with direct reports, dropdown list, will Share that Document with those selected.
Note: Email Notifications and Alerts will be sent when the Document is Shared.
My Profile > Documents
The Document is then Shared with those selected and will be displayed in their Document List.
