In this guide, we will show you how to manage the Single Central Record Overview and Table and access Staff records for a SCR Data Check.
Access: To carry out this task, you will need the following permission from within the Administration Module of Config > Setup > Roles & Permissions.
Modules > Administration > HR & Performance Management > SCR Management

Overview
Use this Single Central Record Overview to see Total Staff numbers, number with No Issues and number of Incomplete Record.
This is split down by Staff Type to show: Teaching Staff, Support Staff and Agency/Supply Staff.

Use the top left drop down which defaults to All Staff to further filter and expand information for Staff Types, in this example Teaching Staff has been selected.
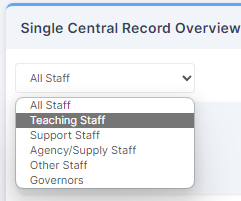
Now the Overview changes to show the various SCR Sections detailing the Staff Number, No Issues and Incomplete Record for each SCR Section.
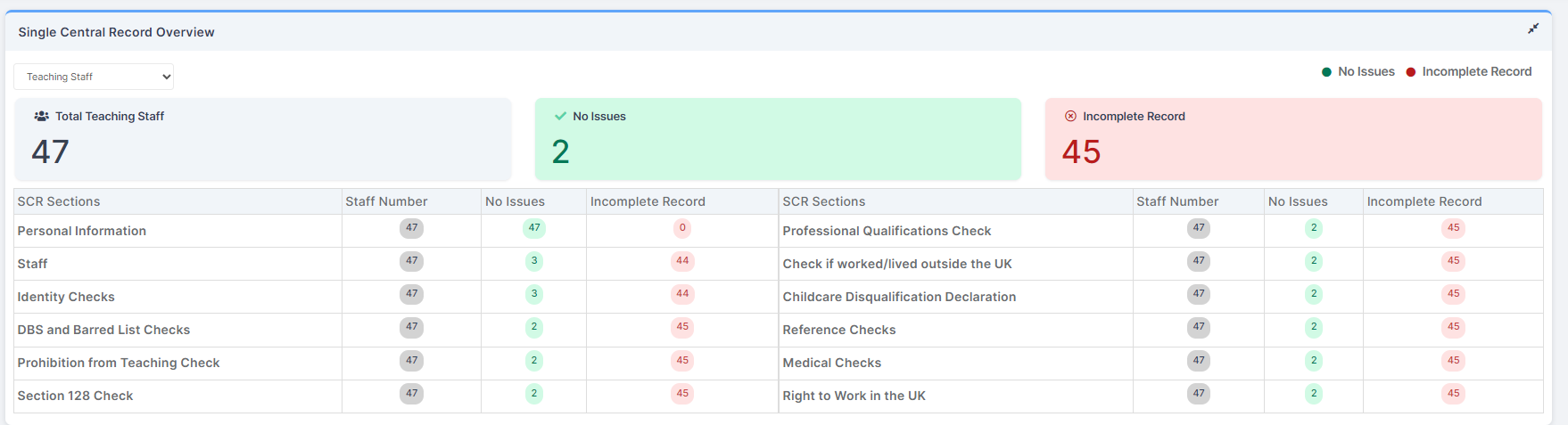
Single Central Record Table
Users can:
- Switch between different Staff Types.
- Search.
- Export as Excel.
- Hide/sort/filter columns.
- Click in columns to add additional details* columns the the SCR table
- Drag and drop columns in the table to change the order.
- Drag and drop columns to the top of the table to set row groups.

*When clicking on Columns scroll down to see Additional Details, tick to add these to the Single Central Record panel.

Note: When a row in the SCR is shaded red – this alerts the user to a potential data issue where you will find a red cross in the relevant column. Click on any red cross to navigate to the Staff Details > Background Check page for the associated member of Staff.
Users will require permission to Framework > People > Staff > New Staff Details > Profile and Background. Framework > People > Governors.
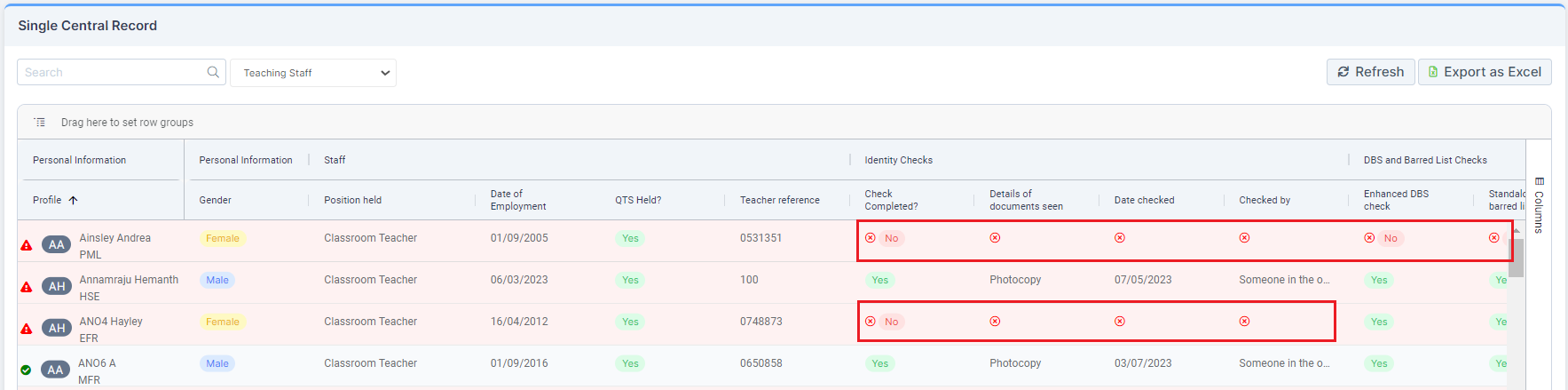
Once in the Staff Profile there is a tab called SCR Data Check where issues can be viewed and edited if needed.

