In this guide, we will show you how to resolve the SWFC Errors 4740, 4760 and 4780.
This guide is best suited to Data Managers, Office Staff and those responsible for running the Census/checking the data. If you are encountering the Errors specified in this guide, you can use the following sections in this guide to resolve them;
See also: SWF Census Guidance
The School Workforce Census will look for Staff/Contracts that are active from 01.09.2021 – 03.11.2022 – So if a staff member has a Current Contract, and/or a Contract that ended within those dates, then the Census is likely to pickup BOTH Contracts. This means that the data for both needs to be checked.
Resolution Steps
To begin, check either within the Census File, or the Contract Report (Reports>Census>Staff Contract Details) to see which Contracts are being returned and the data for each.
Below is an example where the bottom Contract is fine, as it has the Pay information. The top Contract is not, as it has no Pay information.

From here, you can go to the staff record and see the Contracts within it (use Show All to see the past ones too).
Double click on the Contract that you wish to view.
Important: You may also need to check Inactive Contracts for this staff member to resolve this Query. Be prepared to check any Contracts that were Active from 01/09/2021, even if they are no longer Active.
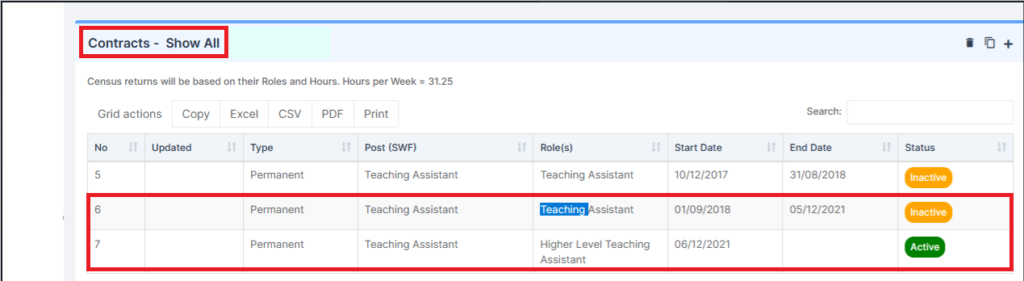
Within the Contract, you can select Pay to see which record would be active in the 01.09.2021 – 03.11.2022 date range.
If the staff member only has one Contract from before the Census Date then this will the Contract to view.
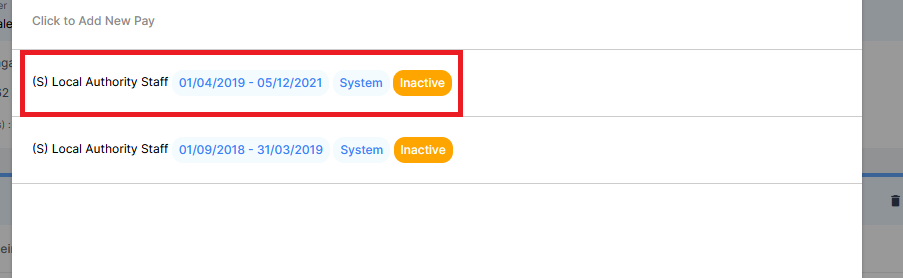
Take a note of the Base Pay Structure name and the Spine Point.
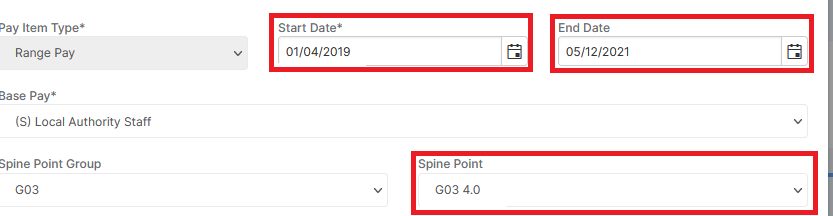
Now go to Config>Administration>Base Pay Structure and find the Structure that the staff member is paid with.
Double click or press Edit to expand it.
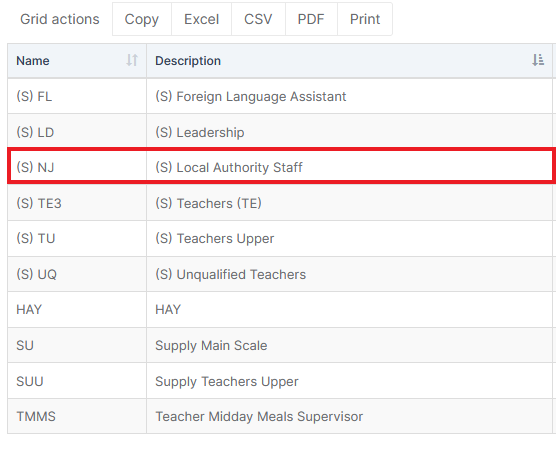
Select the Version that was Active at the time of the Pay Record.
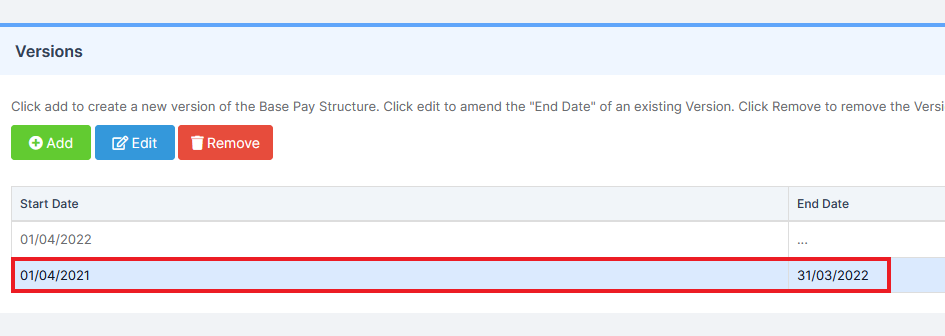
Select the Scale Point Group on the left, then the Spine Point on the right.
If the Spine Point has a value of 0, it will not be returned in the SWF Census.
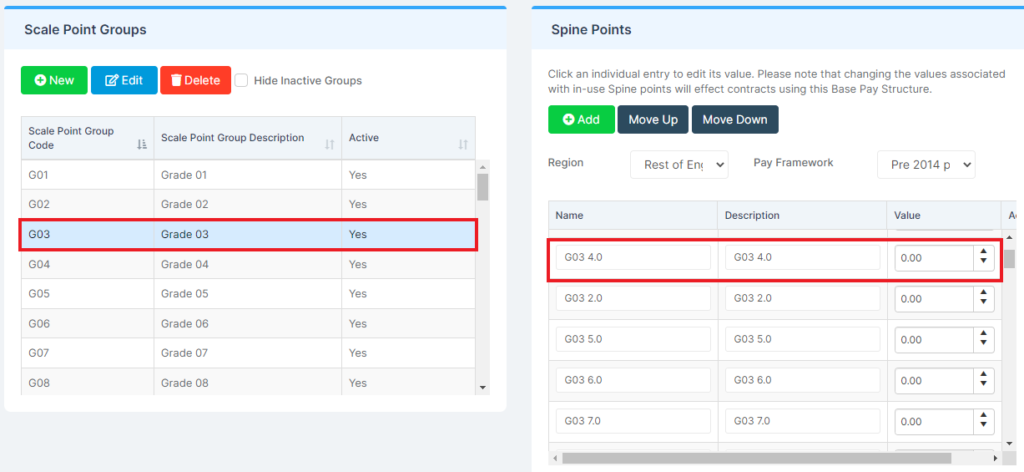
It is highly likely that the Spine Point value not being present is the cause of these errors, but the above steps will help you to confirm this as you work through them.
Once all the steps are completed and you have saved any changes you made along the way, you can run a new SWF Census.
Summary of Resolution Steps
- When you go to the staff member’s record, go to the Contract between 01/09/21 – 03/11/22 and go to the Pay section.
- Check which Base Pay Structure they are on (with the dates). If they have multiple Pay records in their Contract, find the one that would have been active within the aforementioned date range.
- Check which Scale Point Group are they on within their Pay.
- Check and make a note of which Spine Point they are on.
- Now go to Config>Administration>Base Pay Structures. Then find the Base Pay Structure that the staff member is on and select the Version that matches what they had on their Pay record.
- Is there an active Version that covers the aforementioned date range?
- Has the current Version ended?
- If the above is okay, then check the Scale Point Group and make sure it is active.
- If it is active, select the Scale Point Group and check the Spine Point that the staff member is on.
- Is the Spine Point active?
- Finally, does the Spine Point have a value (i.e. not 0.0)?
