In this guide, we will show you how to create MCAS (MyChildAtSchool) accounts for Parents who have multiple Students in school. Regardless of how many children are in the same school, the Parent will only need one MCAS Account where all of them will be visible.
Pre-requisites;
- From the side menu, go to the Others page and ensure you do not have duplicate records for any Parents/Contacts. Please read the following guides before proceeding: Duplicate MCAS User Accounts and How to find and remove duplicate Contact Records from Others.
- If you have Staff with children at your School, you must create a separate Contact Record for these Staff, do not link their MCAS Account to their Staff Record. They must exist on the system as Contacts to link with MCAS successfully.
Access: The minimum permissions required to create MCAS User Accounts are found in the MCAS Module of Config>Setup>Roles & Permissions.

See also: MCAS – changes to MIS, How to Add a new Contact via Others and MCAS Duplicate User Accounts.
Creating User Accounts
To begin, go to Modules>MyChildAtSchool>User Accounts.

Any existing User Accounts will be listed on the page.

This opens up User Account Creation which offers a radio button with three choices;
- Select Students – Provides a list of the Students that are not linked to an MCAS Account.
- Select Contacts – Provides a list of the Contacts that are not linked to an MCAS Account.
- Select Contacts with no linked Students – Provides a list of Contacts with no linked Students
Move the radio button onto Select Contacts and tick the Contacts you wish to create User Accounts for.
Click New.
Note: You can also use the tick box next to the Last Name Column to select All Contacts.
You will now see the Email Address column. Contacts without an Email Address appear in bold, red text in the table.
If more than one Email Address is associated with this Contact – you will see all Email Addresses separated by a comma.
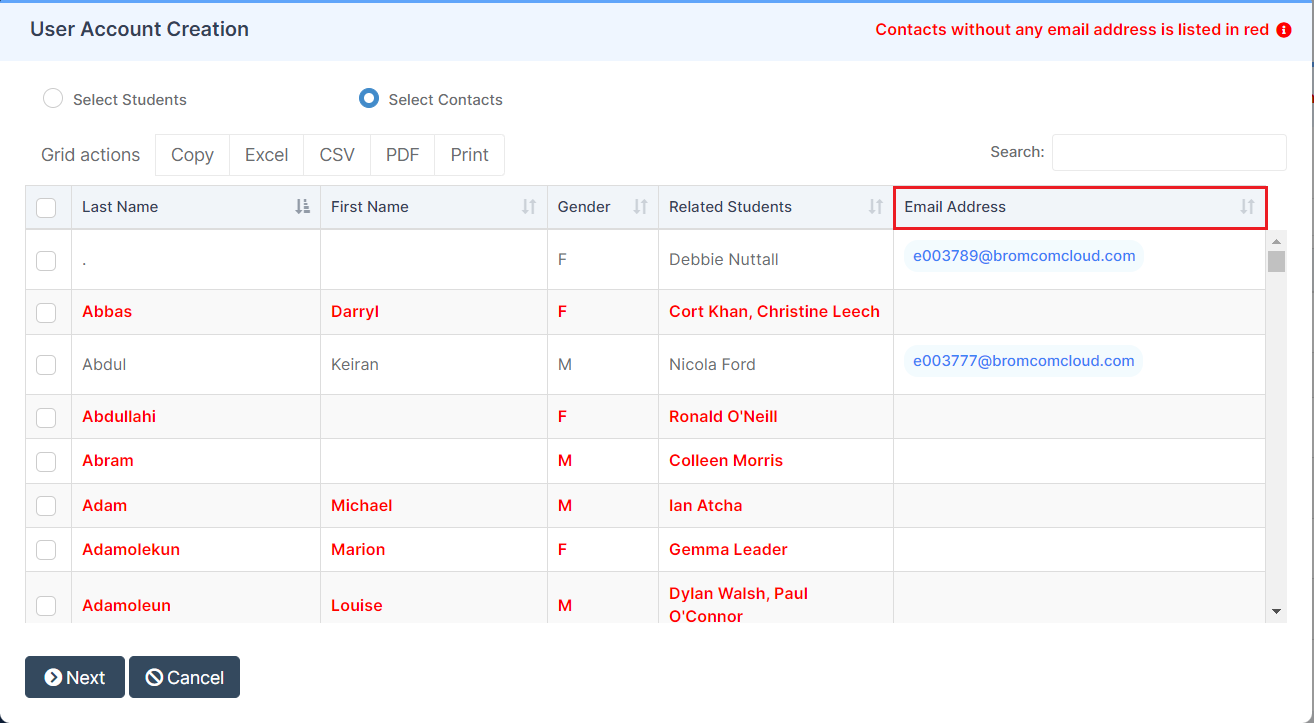
Once the desired Contacts are selected, press Next.

Complete the following options:
- Manual or Auto: As we are creating several Accounts at the same time, we select the Auto radio button. If we want to create Accounts for only one Student we would select Manual.
- Contact priority level and Parental Responsibility: These options allow you to filter the list of Contacts so that only Contacts of a certain Priority or with Parental Responsibility are eligible to have an MCAS Account created for the selected Student(s).
- Access and Show Student Details: These tick boxes are located in the far left and far right columns within the table. Access allows the Contact to see the Student on MCAS, Show Student Details allows the Contact to see the Student’s personal details on MCAS.
User Accounts can be managed post creation if you need to make changes.
When you’ve made your selections and are happy with the Contacts that will have User Accounts created, click Generate.

Once you press Generate, you will receive a success notification and you will see a list of the Contacts who now have an MCAS Account.
Auto User Account Creation
When you click Generate you will now see Email Address column in the User Account Creation popup.
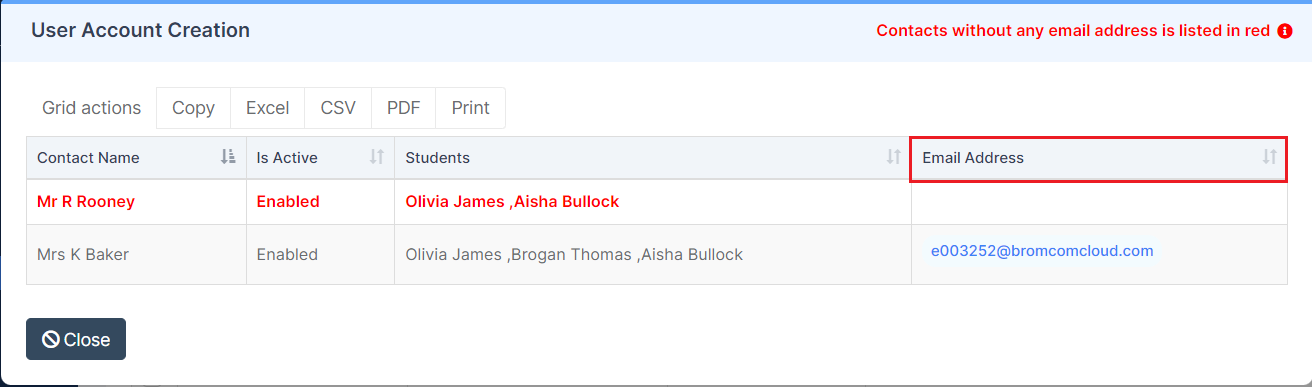
Manual User Account Creation
When you switch the radio button to Manual you will now see Email Address(es) field.
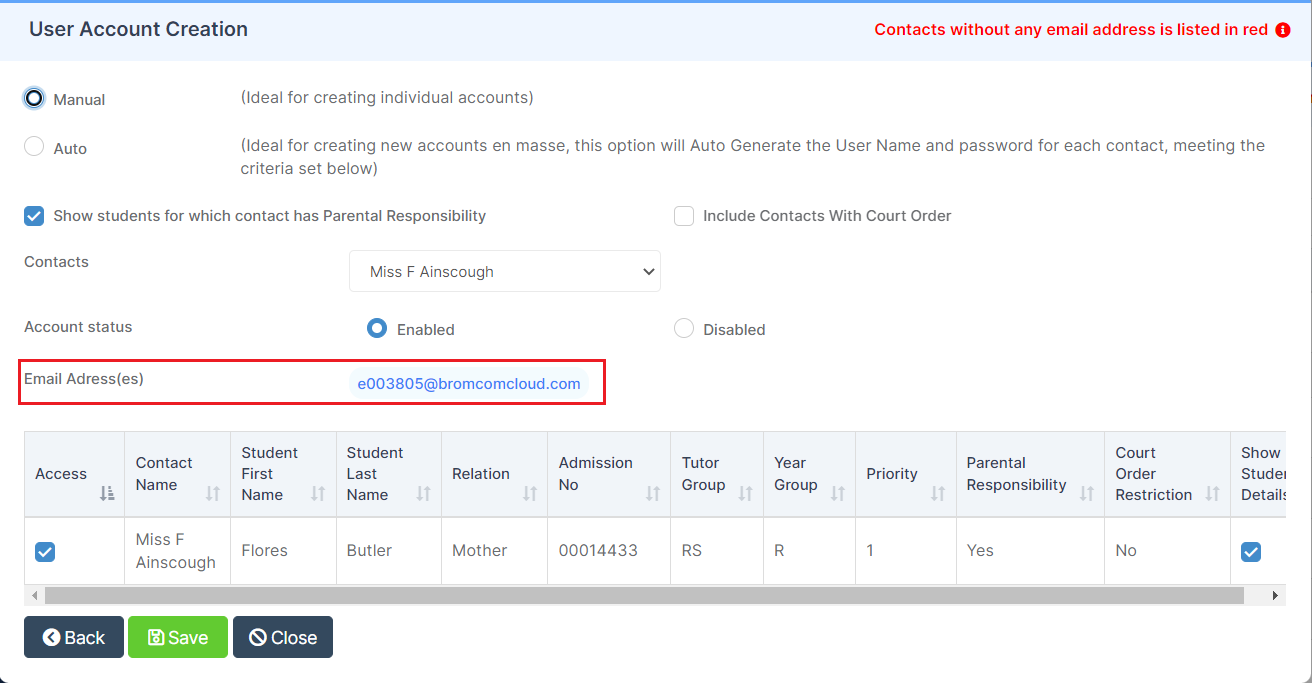
If there is not an Email Address for this Contact you will see a red alert Missing email address. The Contact details will need to be updated with an Email Address.
There will be a link to the User Account Maintenance page next to the Missing email address alert. Image coming soon.

.
