In this guide, we are going to highlight the differences between the web/app versions of MCAS so that schools know what is available in each version and what parents should see.
Prerequisites: For parents to use MCAS at all, the following steps must have been completed;
- Schools must have created MCAS User Accounts for parents.
- Parents must have redeemed their invitation code.
- Parents must have fully completed the User Account creation steps. See: MCAS Beginners Guide and MCAS Parent Guide.
There are currently two menu options/modules that are only available on the web version of MCAS – Assessment and Options. Everything else will be visible on both the app and web version of MCAS.
See also: How to use the MCAS App.
MCAS Web
When a parent loads MCAS on a computer, they will see a Dashboard consisting of widgets and a side menu;
Each widget will display data for the student that it finds in the MIS, with some widgets having a More button which takes parents to that specific page (On Report or Behaviour for example).


Each of the side menu options will take parents to a designated page for that item/module within MCAS, where they can see data in detail like Attendance Data, upcoming Clubs and Outstanding Payments.

Finally, there are some fixed icons on the top right of MCAS web, these are always available regardless of which page you are on;
- School Shop – Contains items ready for purchase.
- Contact School – Allows the parent to contact the school.
- Messages – Allows parents to converse directly with specific staff,
- Announcements – Contains any relevant Announcements from the School.
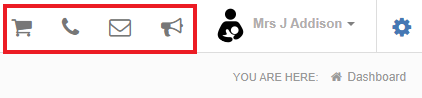
If the parent clicks on their name, they are provided with four further options;
- Account Settings – Allows parents to manage their MCAS credentials.
- Inbox – Allows parents to see messages received from specific staff.
- Payments History – Contains all previous orders/payments the parent has made on MCAS.
- Logout – Logs the parent out of MCAS.

That is everything a parent should see in the web version of MCAS.
MCAS App
When a parent loads the MCAS app on a mobile device, they will first see the Attendance page for their child.

The MCAS app doesn’t have a central Dashboard, it works solely on a side menu and pages, which are accessed by pressing the three lines in the top left corner.

The side menu contains the following options, all of which will take parents to a page for that option (Timetable/Parents Evening etc).

As well as the side menu, there is a banner along the bottom which contains five options;
- My Child – Loads by default, allows parents to see their child’s data.
- Announcements – Shows any relevant school Announcements.
- Basket – Contain items ready for purchase.
- Accounts – Parents can manage and add any MCAS accounts they have.
- Profile – Lets parents manage their credentials, see previous payments and see the school contact information.

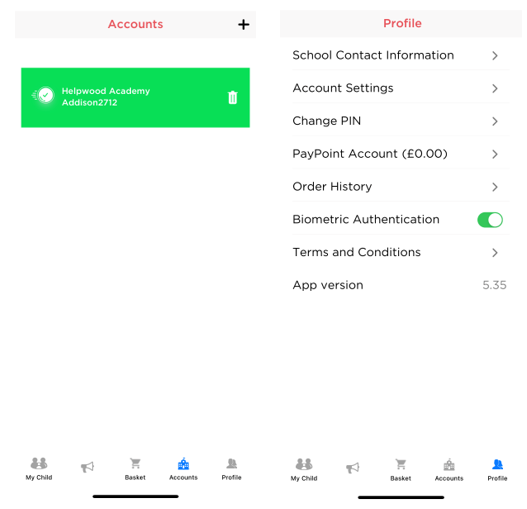
To summarise, everything that is visible on the web version of MCAS should be visible on the app version as well, except for Assessment and Options.
If a parent claims they can see data on the web version but not the app version, ask them to make sure they have updated the app and updated their device to the latest software versions available.
