Creating and adding Special Candidate Requirements in the Exams modules gives the function to for example add a requirement call Reader, Scribe and 25% Extra Time to a Candidate.
This method is different from Managing Access Arrangements which are added to the Student Profile, these Access Arrangements are individual so you would need Reader, Scribe and Extra Time as 3 different Access Arrangements. In the event you have already created Special Candidate Requirements you can merge these with the Access Arrangements in the Student Profile to then show in the Exams Module. See How to Merge Special Candidate Requirements and Access Arrangements
Exams Officers can use this guide to:
- Define Special Candidate Requirements
- Assign Special Requirements to Exam Candidate
Access: the minimum permission required to access Special Candidate Requirement is found in the Exams Module from Config>Setup>Roles and Permissions
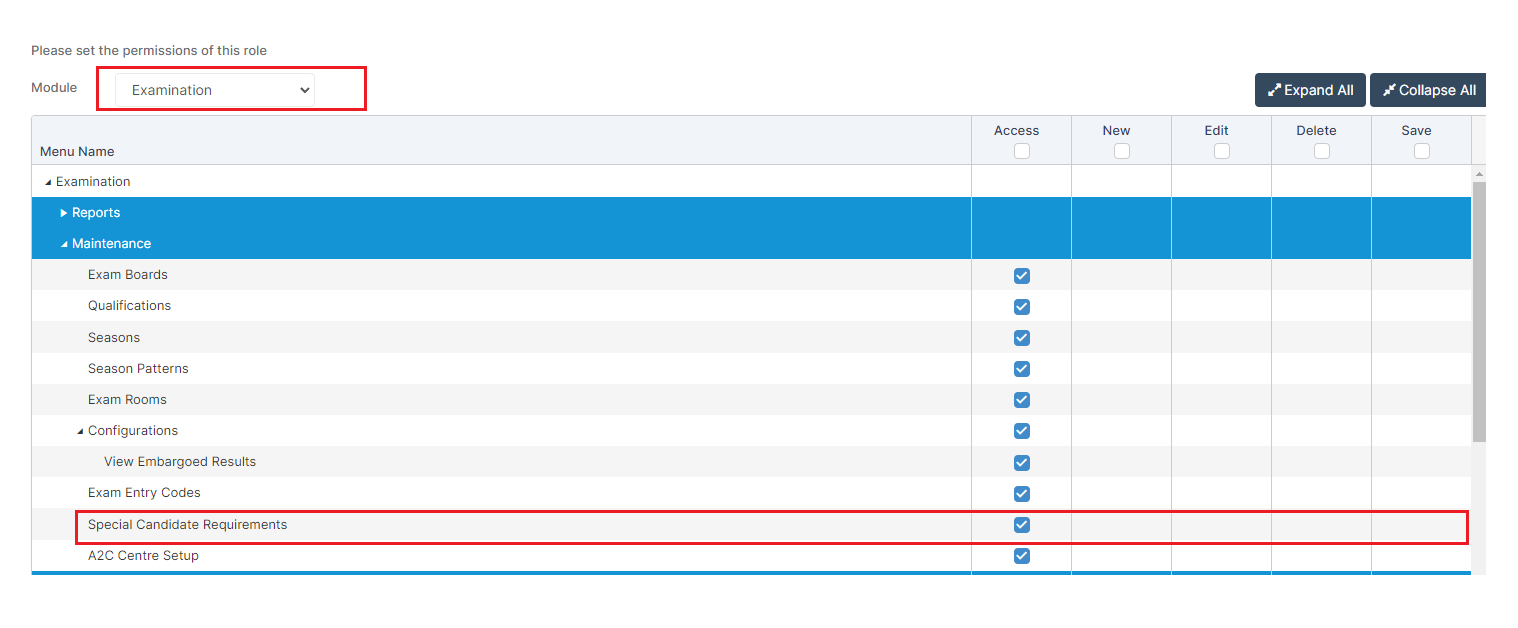
See also How to Add Exams Rooms/Seat Exam Candidates.
Define Special Candidate Requirements
From the left Menu go to Config > Examinations > Special Candidate Requirements.

The screen will now show the list of your school’s current Special Candidate Requirements.

To create a New Special Candidate Requirement click New.
In this example the description is Buff Exam Paper, the Code BP. There is no Separate Room Requirement, Ticked as Active with sort order 24.
You can add Notes for reference if required.
Click Save to Complete.

When a specific Season is selected from the Season selector an additional button, Requirement Check, will be displayed with a Tooltip message. Check selected Season Candidate Special Requirements against the Access Arrangements status in the Student Profile. This check does not include Special Requirements with AA Type XOF. When clicked it will display the Check Differences in Candidate Page and Student Profile pop-up.

When selected the Hide Inactive Requirements will Hide any Inactive Requirements from View.

Assign Special Requirements to Candidates
Once you have created the Special Candidate Requirements these can then be assigned to your Exam Candidates. This needs to be done for each season individually as Access Arrangements may have an expiry date in relation to SEN Testing.
Note: The Candidates must firstly be assigned to the relevant Exam Season see How to Add Internal Candidates.
From the left Menu go to Modules > Examinations > Manage Candidates.
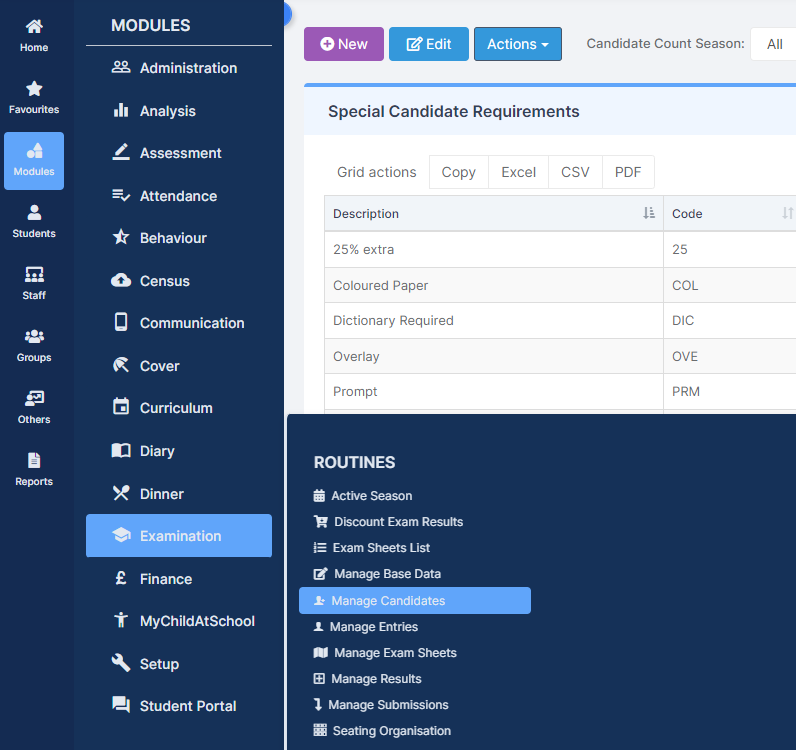
Click on each of the Candidate(s) you need to add amend Special Requirements for.

Click Edit

Then from within the Exam Details panel select one or more of the Special Candidates Requirements. Mouseover the i icon to the right see the following message: Adding or removing special candidate types which allow extra time will not automatically update that time to existing entries.
Use the Actions option on the Candidate Entries panel to update multiple entries. Entries can still be edited on an individual basis.

Click Save and then Next to view the Next Candidates record.
To Add Additional Time for Special Candidates AFTER Entries have been created. An Action button in the Candidate Entries section displays with two options, Update Extra Time and Clear Extra Time. When added an additional column Extra Time will be displayed.

