This guide will show you how to:
- Raise AR Invoices & Credit Notes
- Edit the VAT amount on AR Invoices & Credit Notes
- Raise zero value AR Invoices & Credit Notes
Raise AR Invoices & Credit Notes
Access: The minimum permissions required to access the Invoices and Credit Notes page is found in the Finance module of Config > Setup > Roles and Permissions.
Go to Modules > Finance > Finance Home Page.
In Accounts Receivable select Invoices and Credit Notes.
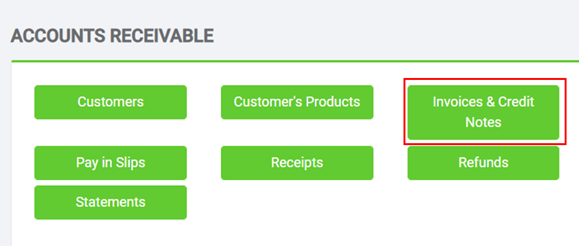
Select Add Invoice.

Select your Customer from the drop-down box and complete the other details, remembering to check the Period, then select Save.
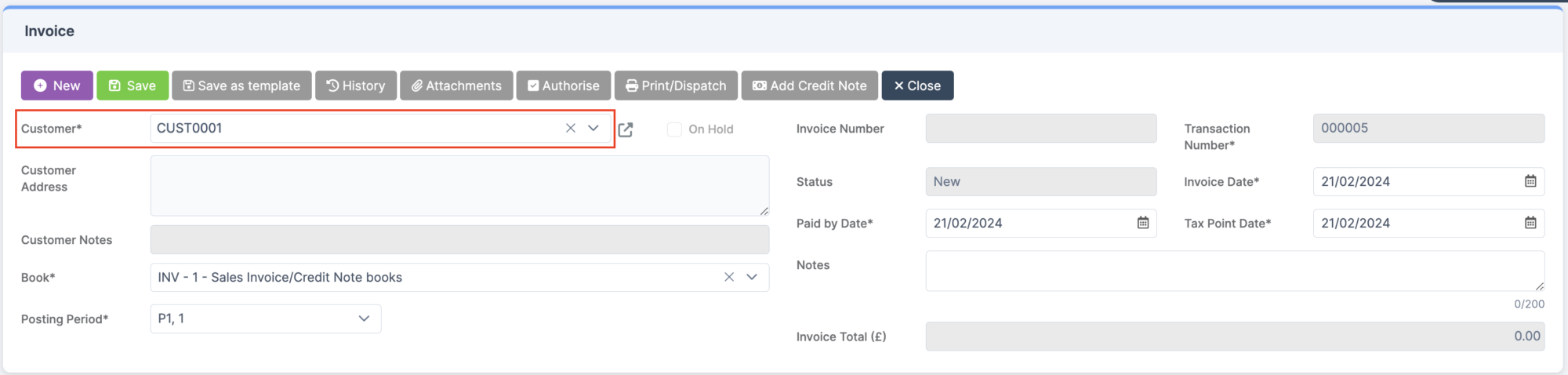
Select Add Detail Lines.
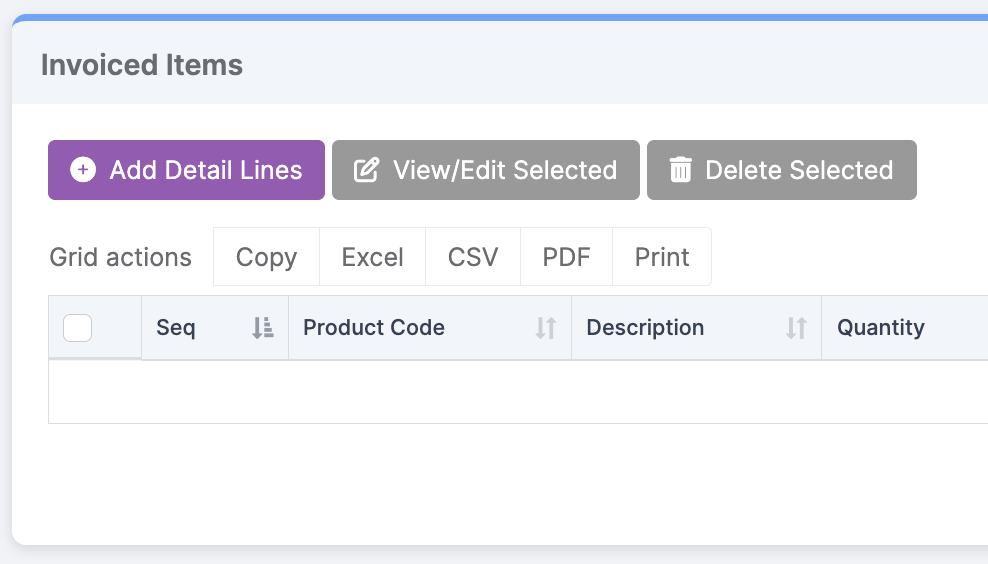
Start typing the name of your Product and choose from the drop down.

This will then prefill the Cost Centre and Ledger Code. Add in the details and Save (or Save and Next if you need to add other lines).
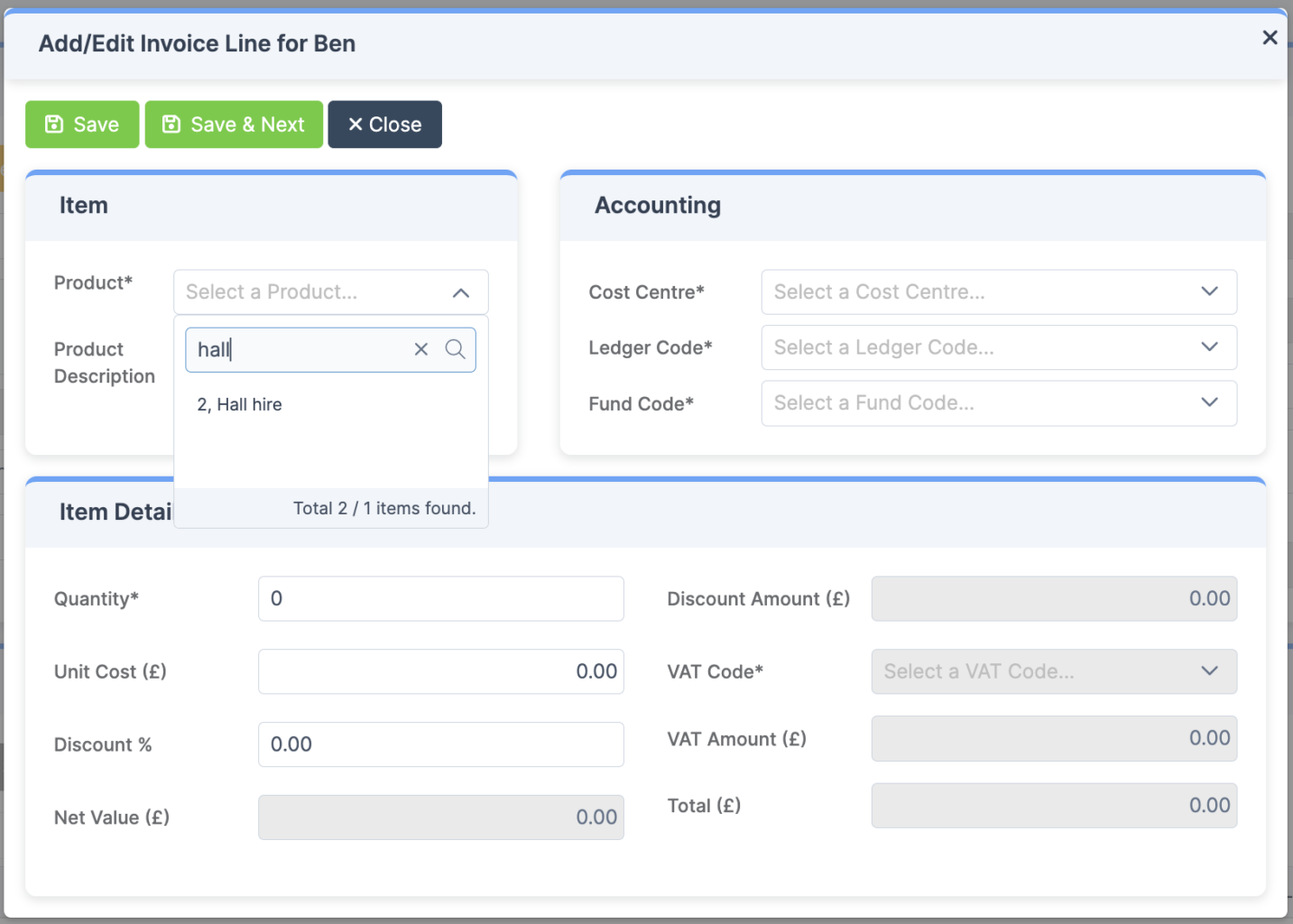
When complete you can add any Attachments and then Authorise.

You then have the option to Print/Dispatch the invoice – if set up to email this will go directly to the customer, otherwise you will be able to print off a PDF.

Confirm you have got a copy of the PDF.
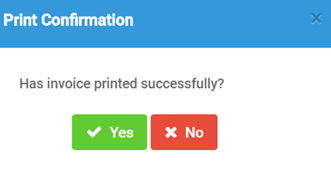
Note: Remittance Advice at the bottom of the Invoice can be amended in Config > Finance > AR Configuration > Remittance Advice Parameters using the following radio buttons: Payable By Cheque, and Payable By Bank.
- Payable By Cheque – If selected, the Cheque Payable Details box is populated with the school name and address. These details are then used when printing AR Invoices.
- Payable By Bank – If selected, choose from the list of bank accounts in the Bank Name dropdown.
Edit the VAT amount on AR Invoices & Credit Notes
When selecting Add Detail Lines to add an Invoice Item, select a VAT Code that has a rate greater than zero.
Edit the VAT Amount (£). The VAT Amount (£) must be less than the Net Value (£).
Note: Hovering over the blue i icon will tell the user the value of the original VAT Amount (£).
Raise zero value AR Invoices & Credit Notes
Access: The permission required to Raise zero value customer invoices is found in the Finance module of Config > Setup > Roles and Permissions under Finance > Accounts Receivable > Invoices and Credit Notes.
Finance users with the appropriate permissions can raise zero value Invoices & Credit Notes which can be Posted and Print/Dispatched.
Note: This process will not generate a zero value Journal.
