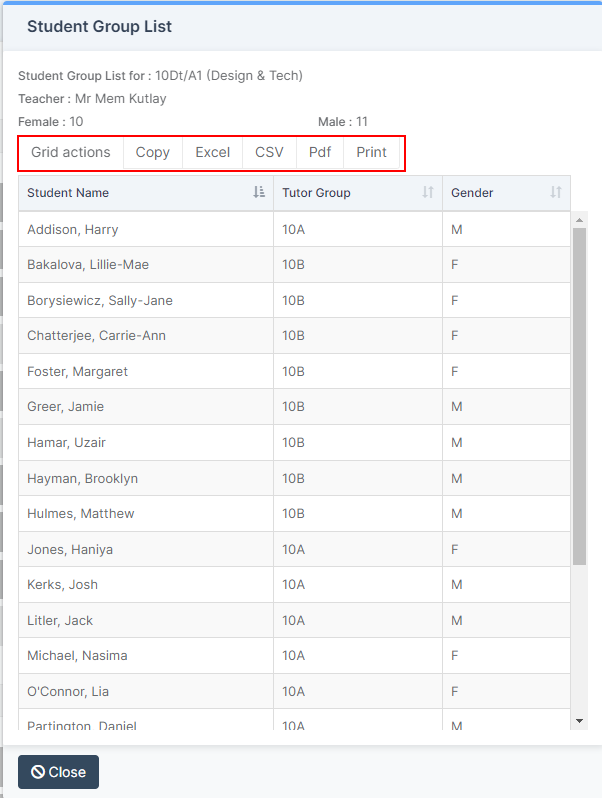In this guide we’ll look at how to Print or Download Individual Timetables for selected Students.
Access: The minimum permissions required to access the Timetable Report can be found in the Curriculum module from within Config > Setup > Roles & Permissions.

See also: How to Run the Timetable Report for Staff and How to Send Students Reports from the DMS
From the left Menu go to Reports > Curriculum > Timetable.

A series of options are available depending on the type of Timetable required, the default setting is Student. Then use the Find button to select multiple Students or type them individually into the Student Name window to produce the Selection List, which can be dragged away from the main panel if necessary.

Choose the Format by ticking/unticking the required boxes.
- Select the Week Start and Week End for the Timetables and decide Font Size and Sort By options
- Note: For 2-week Timetables it may be necessary to amend the Week Start date to a Week 1 date as by default the Week(s) Start will display the current week
- Single Periods can be added or removed by ticking or unticking the appropriate boxes.
- All Days and Periods can be removed or included in the Timetables by clicking the Row Name or Column Heading. To remove All or select All click on the blank cell at the top left to toggle between them.
When finished click on the Preview button.

Print or Download using the appropriate items on the Toolbar.

Tip: Individual Timetable Reports can also be printed from the Student Profile page.

Select the Expand Timetable icon on the top right of the Timetable to expand the Timetable. This will open the Timetable for the Week.

Select to Print or to Run Report. There are options to select the Term and Week Beginning from the dropdown and Show Detentions if required.

A Class List can also be Printed or Exported by right clicking on a Class/Group from the Timetable.

This will open the list of Students for that Class/Group with the available Grid Actions.