Note: All pages below are subject to having relevant Roles and Permissions.
Period Structures define the layout of the sessions in the Timetable week. Before reading this guide please note the following key points;
- Adding/Deleting Teaching Periods: it is not recommended to add or delete a Teaching Period in a Current Period Structure as this may wipe the Timetable plus other data including Attendance Records, Behaviour Records, Cover Entries and Calendar Entries.
- AM/PM Registration: It is not possible to delete or move the AM/PM Registrations as they are defined when the Period Structure is first created.
- If you are migrating from SIMS and need to add Non Teaching Periods which are not included in the migration i.e. Breaks and Lunches then follow the section on Adding a Non Teaching Period in this guide.
Please contact the Helpdesk if you are in any doubt when making amendments to a Current Period Structure.
See also : How to Create a New Period Structure
Curriculum Managers can use this guide to;
- View an Existing Period Structure
- Amend Period Display Names
- Amend Week Display Names
- Amend Start Times/Duration
- Adding a Non Teaching Period
- The difference between Save and Apply
View an Existing Period Structure
From the left Menu go to Config > Curriculum and click on Period Structures.

To Edit or View a Period Structure, select the Period Structure from the grid, then click the Edit button.


Select the Applied Date Range from the drop down to edit an existing Period Structure that has been applied across a Date Range.
Amend Period Display Names
To amend the Period Display Names in a Current Period Structure follow the instructions on How to View an Existing Period Structure in the guide .
Then type the new Period Display Name into the Period Display Name column.
Note: You will need to Repeat this process for each Day using the Day selection on the left.
Click Save to complete the process.


Amend Week Display Names
To amend the Week Display Names in a Current Period Structure follow the instructions on How to View an Existing Period Structure in the guide.
Then type the new Week Name into Display Name .

If you have a 2 week Timetable click on the appropriate Day in Timetable days to check/amend the Week Display Name.
You do not need to click on each individual Day and amend the Week Display Name
In the example below click on Day 10 to see System Name Week 2 and change to Display Name Week B.

Click Save to complete the process.
Amend Start Times/Duration
Note: Amending the Start Times of the Teaching/Non Teaching Periods will not affect the Current Timetable.
If amending the Start Time of a Teaching Period is making any Teaching Periods longer then you will first need to check/amend the Max Class Duration in Config>Curriculum>Configurations.
Click Save to complete the process.

To amend the Start Times in a Current Period Structure follow the steps in View an Existing Period Structure in this guide.
Then either click on the Clock and amend the Start Time or amend the number of minutes in the Duration (min) Box.
Note: You will need to Repeat this process for each Day using the Day selection on the left.
Amending the Start Time or Duration will automatically update the Start Time of any subsequent Periods.
Click Save to complete the process.
In the example below the duration for Period 1 is being amended to from 55 to 60 minutes


Adding a Non Teaching Period
Note: Use this process if you are migrating from SIMS and need to add Non Teaching Periods which are not included in the migrations i.e. Breaks and Lunches.
Note : Adding a Non Teaching Period will create a new instance of the Period Structure, see an example below.

To add a Non Teaching Period in a Current Period Structure follow the steps in View an Existing Period Structure in this guide.
Then right click in an appropriate Period Type row and select the required Add Non Teaching Period Before or After option.
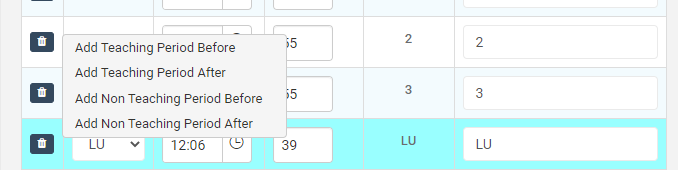
The system will automatically adjust subsequent Period Start Times in line with their Duration (mins)
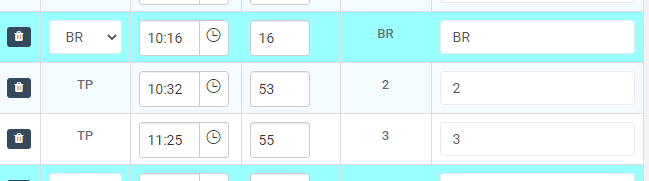
To remove a Non-Teaching Period, click the Delete button on the left-hand side of each row.
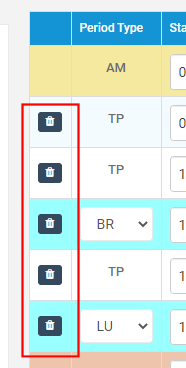
Click Save to complete the process.
The differences between Save and Apply
When amending a Current Period Structure clicking Save is for the following processes;
- Amending Start Times/Duration
- Amending Period Display Names
- Amending Week Display Names
- Adding/Deleting Non Teaching Periods
When amending a Current Period Structure clicking Apply is for any other changes you make for example ;Adding or Deleting a Teaching Period into a Current Period Structure, in effect clicking Apply creates a New Period Structure and deletes the following data (historic and future)
- Timetable
- Attendance Records
- Behaviour Records
- Cover Entries
- Calendar Entries.
Note: the Teaching Classes will still exist in Groups with all the Students assigned to them. Associated Staff and Associated Rooms will remain however, there will be no Timetable visible in the Timetable and Associated Timetable Panel within the Teaching Class.
Consequently all the Registers will disappear from the Lessons Dashboard.
Please contact the Helpdesk if you are in any doubt when making amendments to a Current Period Structure.
