For Online Payments this guide looks at the following tasks;
The example Bank Accounts and Sort Codes displayed in screenshots in this guide are for illustration purposes only.
Access: The minimum permissions required to access the Online Payments page is found in the MCAS Module of Config>Setup>Roles & Permissions.
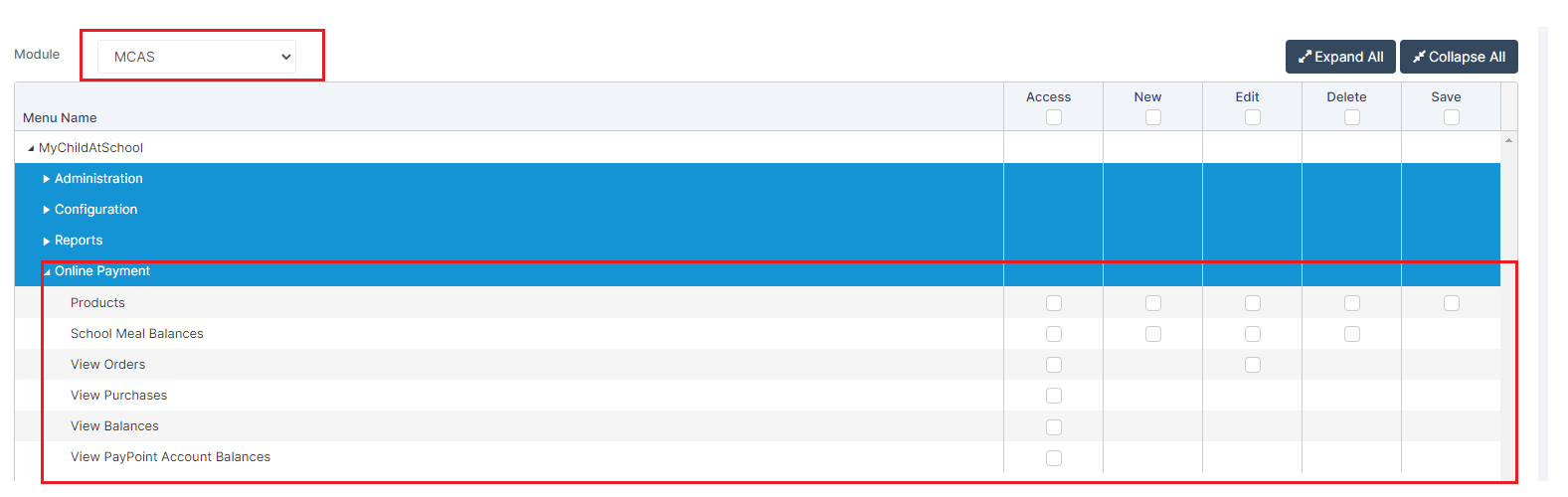
See also: How to Manage Product Categories and Online Payments FAQ
Prerequisites
In order to access Online Payments in your MIS you must.
- Complete the Online Payments Training as either a Live Webinar or Online Course
- Raise a case using our online portal https://help.bromcom.com with the following information. If you do not have a login to the portal to raise a case please follow the guide here.
- Remittance email address
- Bank account details*
*Bank Account Details
- Evidence of the account in the form of one of the following. Bank Account Statement, Cheque or Confirmation letter from your bank (less than 28 days old, including contact details of the bank).
- The evidence supplied needs to clearly show the Account number, Sort code, School and Account name.
- If you have multiple accounts, please let us know which one of these is for the dinner payments.
Note: There is a £1 minimum checkout amount on MCAS, meaning any purchasable items, Clubs, Trips or Products must cost £1 or above.
From the left Menu go to Config > MyChildAtSchool > Online Payments.

Configure Online Payments

- Choose whether it will be Enabled or not. Enabled will display the Widget on the Parent Portal
- Choose the Title for the module and the Subtitle
- Enable Dinner Money Collection, for school dinners.
- Enable PayPoint – for use with PayPoint. Please note that if this option is greyed that you will need to contact the Bromcom Helpdesk, for this option to be licenced on your MIS.
- Enable Offline Purchases – allows for Products to be advertised without online payment required. For example, payment by cheque to the school. You can customise the offline payment message as required.
- Do not allow parents to create negative balances – ticking this option will prevent parents from booking Running Balance Clubs if they have insufficient funds. Parents will be given the option to top up their balance at the time of booking. Clicking on the Information i will display the following explanation: If selected, any purchase for Running Balance Clubs that will create a negative balance will force the parent to make a payment. This will prevent any parent from making a negative balance. Note: Administrators will still be able to create a negative balance.
- Parents can use existing balances to make purchases – ticking this option will allow parents to use existing balances when making a purchase. The balance has to be the same or more than the purchase cost.
- BACS Remittance Delivery Email Address: if required add an email in here to inform by email when BACS Payments are made.
- Send email confirmation after purchase is completed; tick this box to let parents know when a purchase is completed on MyChildAtSchool
Configure Instalment Reminders
This section is for those products with an Instalment. When setting up items in the shop you can select the Instalment option, chose prices, number of Instalments, and the due dates for each Instalment.

If you wish to set up the Instalments and Reminders, tick the relevant Tick boxes and enter the length of time for when Reminders are sent. Customise the reminder message.
This works exactly the same for Overdue Payments.
Bank Accounts
View Authenticated Bank Accounts
Bank Accounts in use can also be viewed at the bottom of the page in Config>MCAS>Online Payment

Change a Bank Account
Raise a case using our online portal with the following information. If you do not have a login to the portal to raise a case please follow the guide here.
New Bank Account Details
- Evidence of the account in the form of one of the following. Bank Account Statement, Cheque or Confirmation letter from your bank (less than 28 days old, including contact details of the bank).
- The evidence supplied needs to clearly show the Account number, Sort code, School and Account name.
- If you have multiple accounts, please let us know which one of these is for the dinner payments.
Remove a Bank Account
Raise a case using our online portal with your request to remove a bank account. If you do not have a login to the portal to raise a case please follow the guide here.
