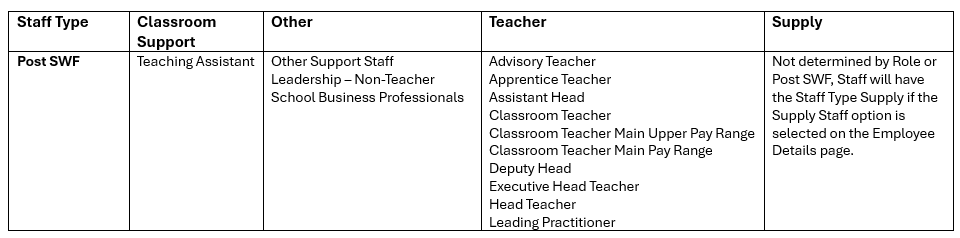In this guide we will look at how the Staff Type column on the Staff List Page is populated and how you can update it.
Access: The minimum permissions required to edit Staff Contracts can be found in the Framework Module of Config > Setup > Roles and Permissions
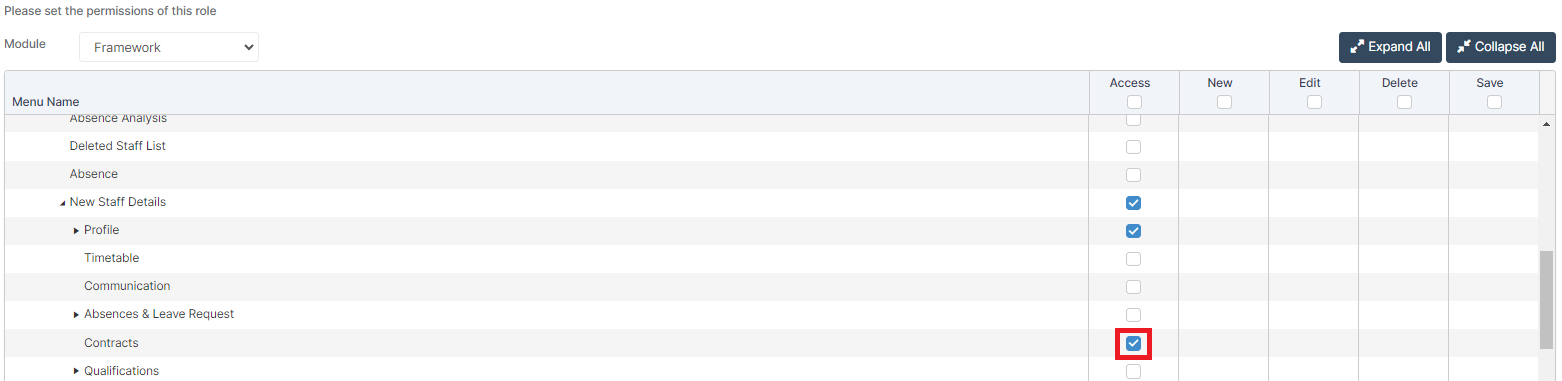
See Also: How to add Staff Contract Information and How to Look Up Students and Staff
The Staff Type field comes from the Member of Staff’s Contract. To review this, first select Staff in the left hand menu, this will open the Staff List Page.
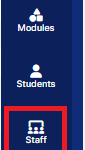
Find the Member of Staff whose Staff Type you would like to review from the list by clicking on them once to highlight them, then selecting View at the top left of the screen.

Once you are in the Staff Profile select Contracts from the menu on the left.
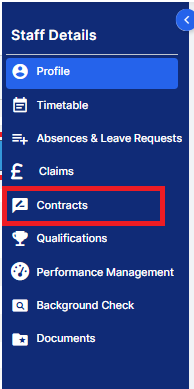
Double click on their currently active Contract to open it

The Staff Type is read from the Post (SWF) field on the Add/Edit Contract>Contract Information screen.
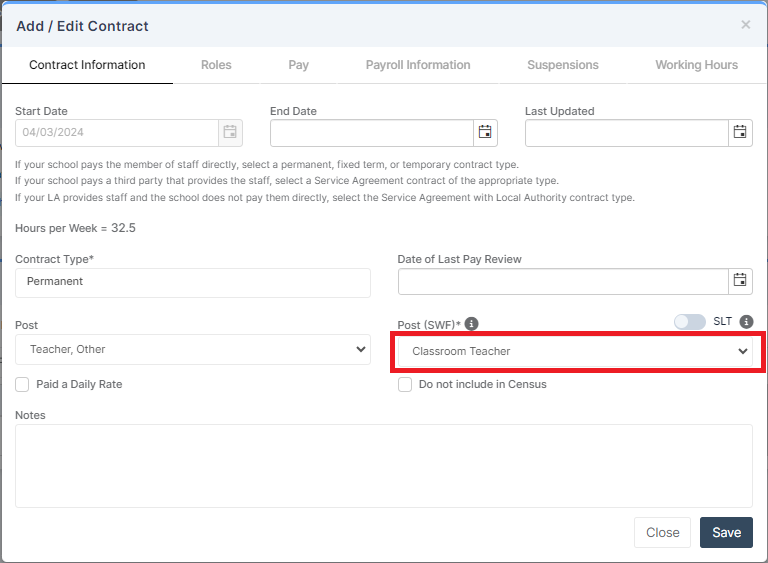
If the currently selected Post SWF is not correct, you can update it by selecting the appropriate option from the dropdown.
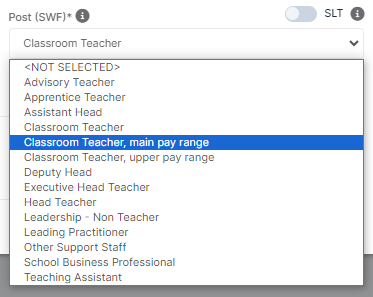
If you make any changes to the Contract, ensure you click Save.
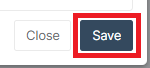
If the currently selected Post (SWF) was correct but has now changed you may wish to add an End Date to this Contract and add a new Contract to reflect their new role. For a detailed look at how to do that please see How to add Staff Contract Information
To update the Staff Type you will also need to add a Role to the Contract if one is not already present. To do this click the Roles tab at the top of the Add/Edit Contract page and select Click to Add New Role.

Select the Role that most closely applies from the Role dropdown and enter a Start Date.
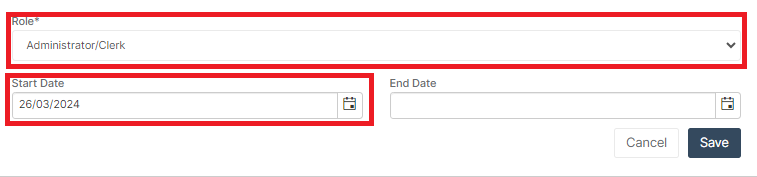
Once you’re happy with the information you’ve entered, press Save.
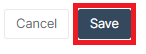
You can check if the Staff Type has been updated successfully by navigating back to the Staff List Page by selecting Staff in the left hand menu.
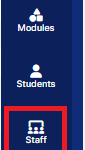
The Staff Type column may be included on the Staff List Page by default. However, if it is not included, it can be added by selecting the Add/Remove Additional Columns option in the top right hand corner.

Select Staff Type using the tick box and click Save.
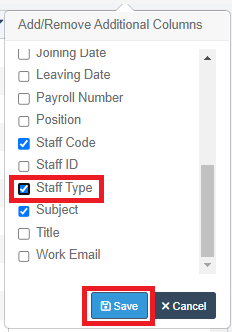
This will add a Staff Type column to the page for you to review.
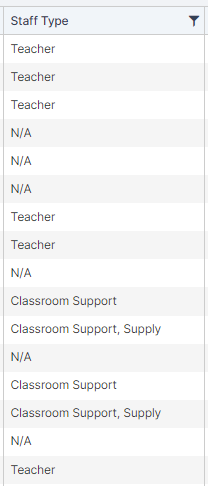
The Staff Type displayed in the column on the Staff List Page may not be exactly the same as what is displayed in the Post (SWF) field of the Staff Contract. For example, if Classroom Teacher is selected in the Post (SWF) field then the Staff Type column will read Teacher.
Please see the following table showing which Staff Type will display for each Post SWF option.