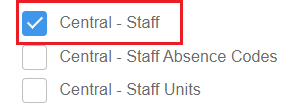Note: All pages below are subject to having the relevant Roles and Permissions.
This guide will show you how to copy Staff Details in Vision to connected schools in the Trust.
Related Guides: How to look up Students and Staff
Vision > Central > Staff
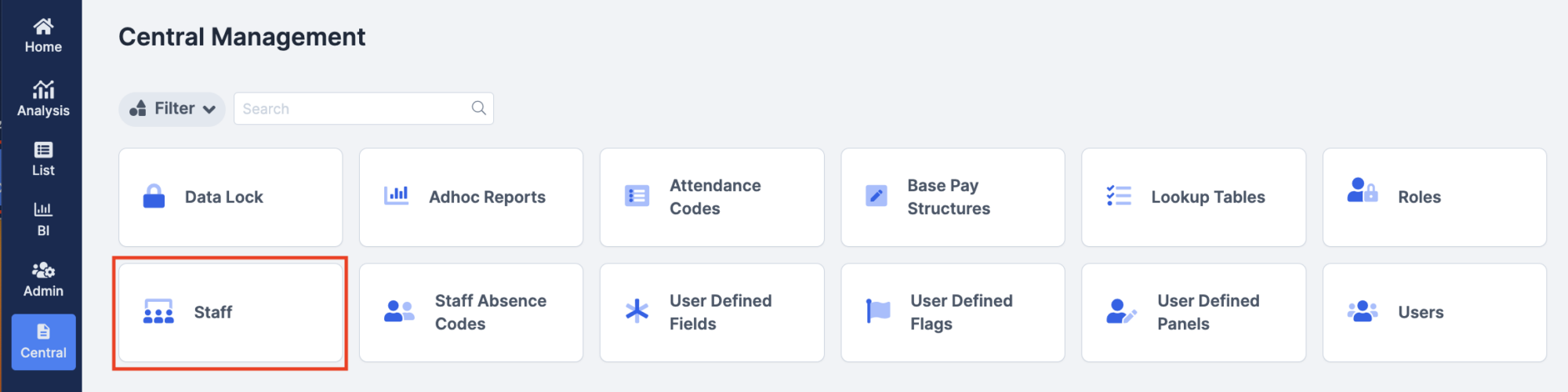
The Staff page lists all Staff members from the master school. If the Staff record does not exist in a school MIS it will be created, otherwise the Staff Details will be updated based on the matching criteria selected in the wizard.
Select a member(s) of Staff from the table and click on the blue Copy button to bring up the Copy Staff Details four step wizard.
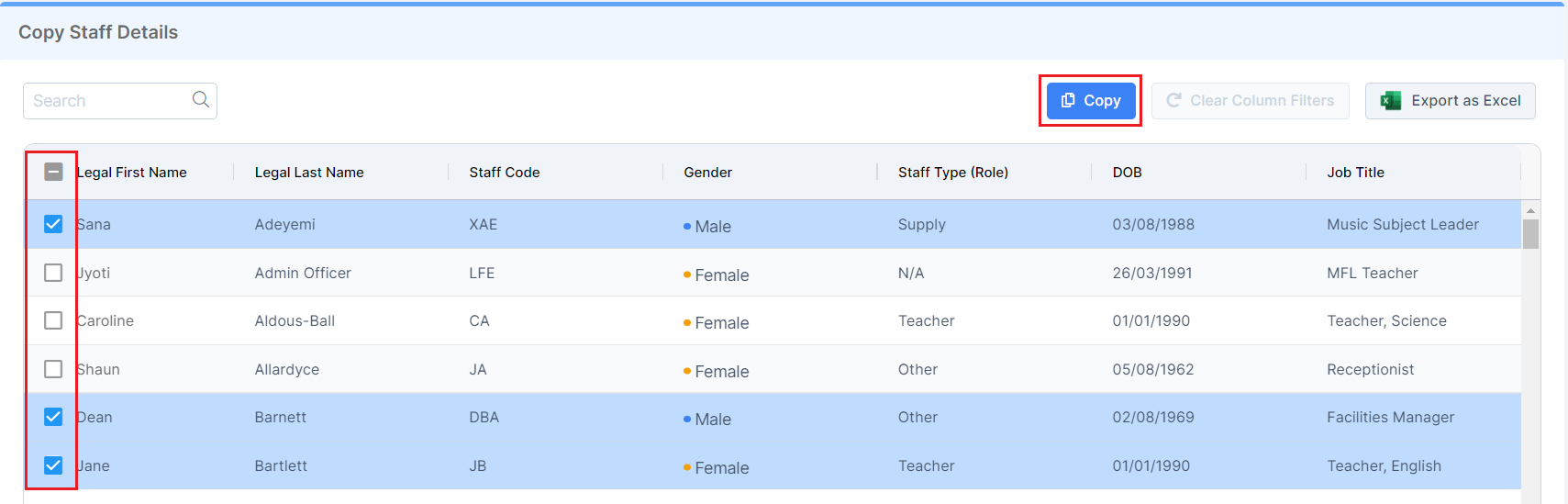
Step 1: Select the destination School(s). Click Next.
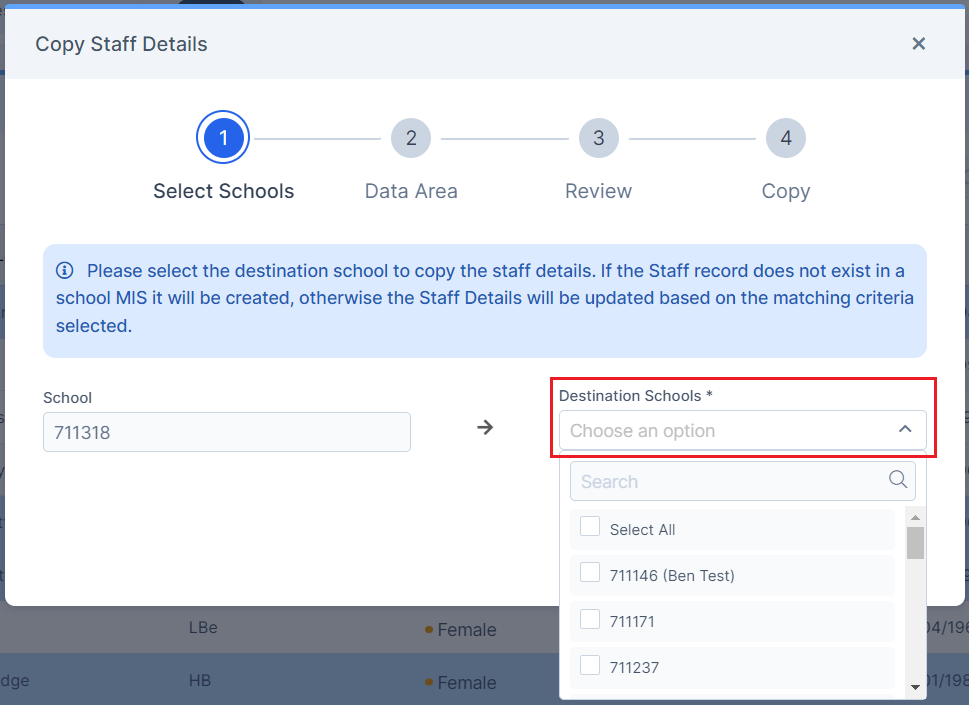
Step 2: Use the Data Area checkboxes to select or remove Staff Details to be copied.
Note: Default selection is Basic Details, and Personal Details.
Tick the Include User Accounts data and Include User Defined Fields check box to update existing fields, that meet the Matching Criteria, with the new values.
Note: The copy function does not copy the roles when the User Accounts are getting copied. It is up to the destination school to assign the role once the staff data is available in the school.
Use the toggles to choose the Matching Criteria and amend the order of priority if necessary. Click Next.
Note: The Copy function will work through the Matching Criteria in order of priority. If a match is not found for Priority 1, the system will look for a match using the criteria that is next in priority. It will try with each criteria in order of priority.
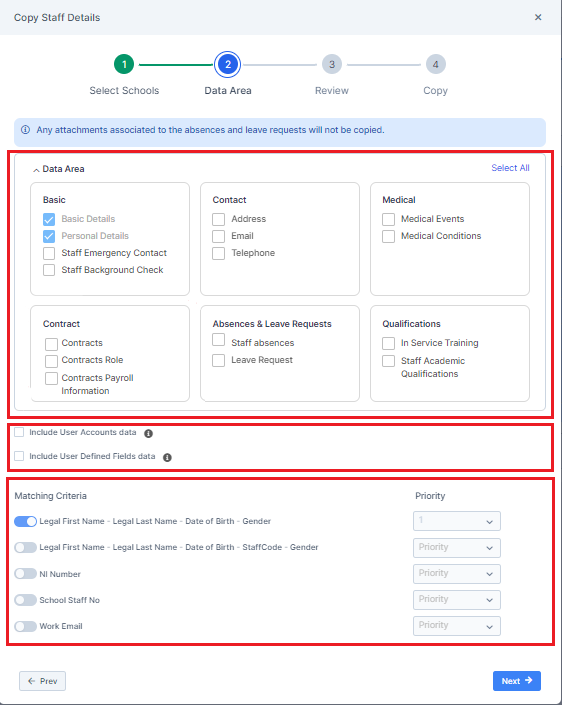
Step 3: Review the Status of the Staff Details to be copied. Click Next.
- If a match is found and only one Staff record matches, the Staff Details will be Updated.
- If no match is found, a Staff record will be Created in the destination school.
- If more than one match is found, the copy will be Skipped. Users will be asked to provide additional matching criteria.
- If Staff Code already exists the copy will Fail.
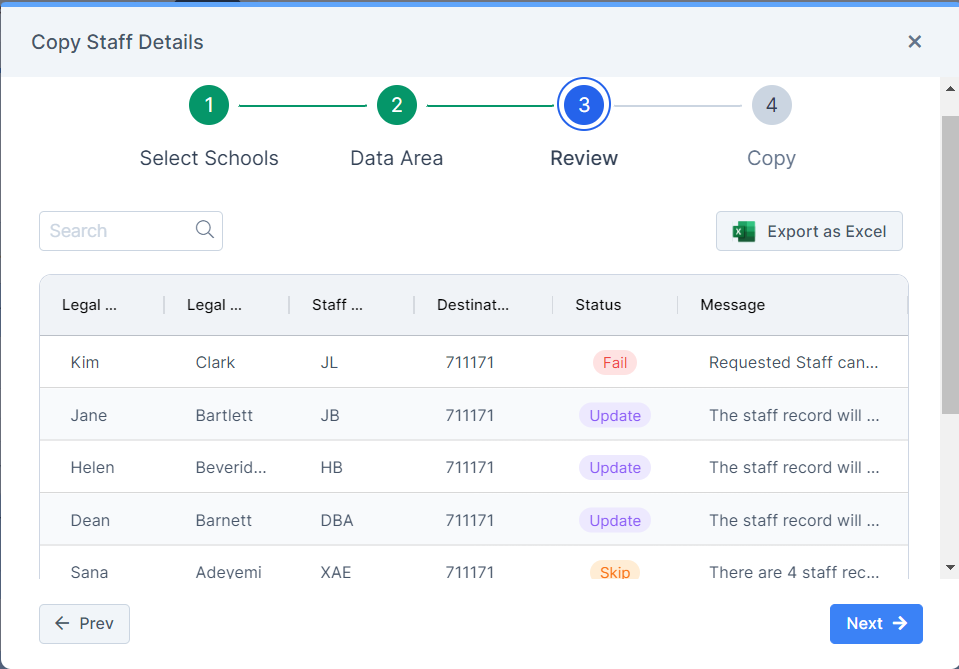
Step 4: Click Submit, and Confirm to proceed or Cancel to return to the popup.
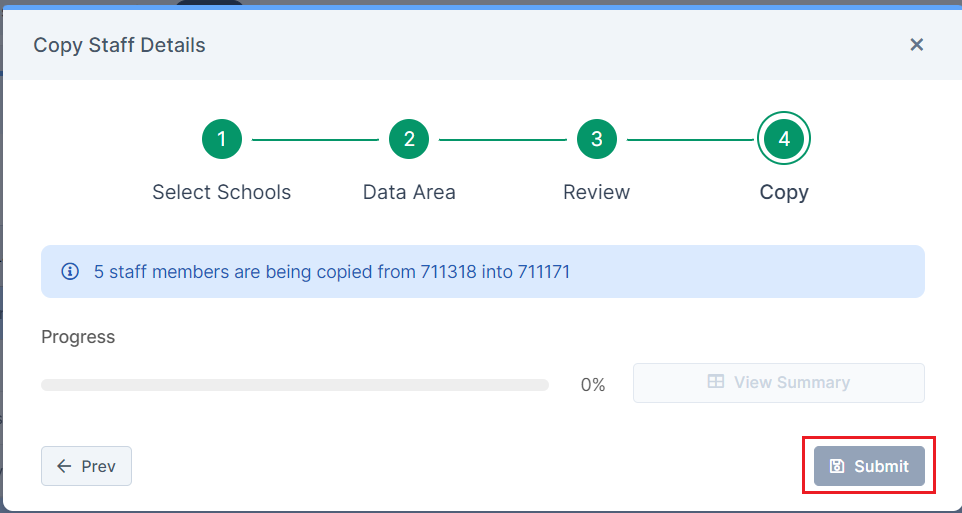
The Progress bar will reach 100% once the distribution is complete.
Tip: Click on View Summary to see the Status again of the copied Staff data in the popup.
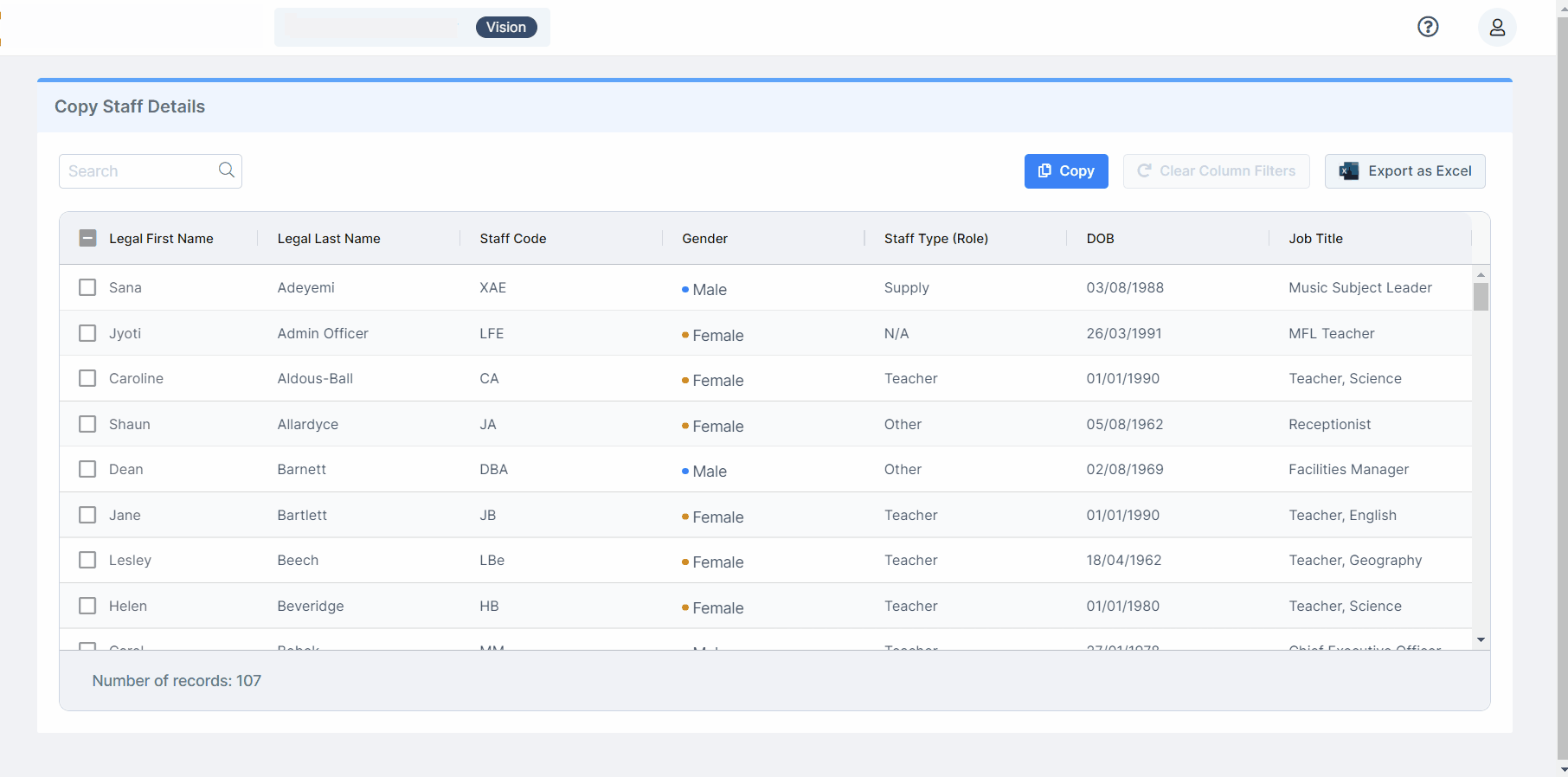
Vision > Admin > Roles
The Central – Staff permission will have to be allocated to User Roles.