Use this guide to make a Member of Staff a Leaver
Access: The minimum permissions required to access the Staff List page is found in the Framework Module of Config>Setup>Roles & Permissions.

Important: If a member of Staff is assigned to a Teaching Class or Tutor Group you will need to amend the end date of their association with the Class/Group in the Associated Timetable Panel in the relevant Class/Group.. Do not delete the Staff from the Teaching Class.
Note: If another member of staff is not being added as a replacement at this point, the class will not show as requiring cover, as the cover module looks at staff absences, rather than classes with no associated staff timetable.
In the example below Mr B Armours last day is 26th July 2023.
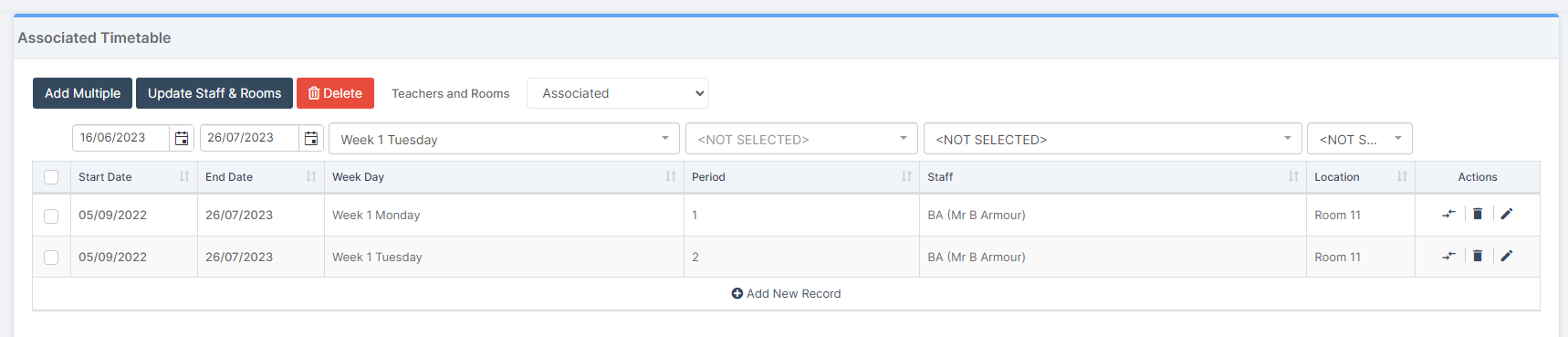
Further guidance
- How to Add Staff to a Teaching Class
- How to Edit a Tutor Group Timetable
- How To Add a New Member of Staff
To Transfer Staff Timetables see How to Manage Staff Timetabling
To make a member of Staff a Leaver from the left Menu go to Staff then select a single member of Staff then from the Actions drop down select Leavers.
Note: Only one member of Staff can be selected.

This will open a new page:

- Leaving Date – By default the date displayed will be the current day, enter the Leaving Date if different
- Reason – Select the Reason from the dropdown list
- Next Employer – Enter the Next Employer, if known
- Record as vacancy for returns – Tick this box if you wish to Record as a vacancy for the Returns
- Vacancy has been advertised – Tick this box if the vacancy has been advertised
When finished click the Save button or to also amend Contract information click on the Save and Open Contracts button.
If the Stop users making staff leaver if there are active timetables after leaving date option has been selected under Config > Administration > Administration Defaults, a Warning message will be given if that Member of Staff still has an active Timetable, that they cannot be made a Leaver.
If you need to reinstate a member of staff this can be done by going to the Staff page. Click on Search Filters. On the Status dropdown select Leaver. This will show you all leaver staff. Select the member of staff and click View. On the staff record click on the Edit icon next to the staff members name. On the pop out window click on Employee Details and remove the date from Staff Leaving Date.
