In this guide, you will be shown how to use the Merge Staff function. The need to Merge Staff usually occurs when a new member of Staff has been added to your system twice in error, sometimes with each record containing different records/parts of their data.
Merge Staff allows you to combine both Staff records to create a Master Record with the best data from both records in one place.
Both Staff records need to be On Roll for you to use carry out this process. If you have a leaver Staff Record that you wish to Merge, please refer to the following guide to get them back On Roll first: How to reinstate Leaver Staff
Access: The minimum permissions required to access and use Merge Staff are found in the Framework Module of Config>Setup>Roles & Permissions.


Merge Staff
To begin, go to the Staff list page and locate the duplicate Staff records.
From there, select both records so they are highlighted blue and press Action>Merge Staff.

You will then be provided with a pop out window which asks you to select a Master Record.

Using the radio button, select one of the records to see which data they both contain.
This will help you to choose the better record as the Master Record.

Using the radial buttons and ticks for each option, select which parts of each record you would like to keep for the Master Record.
Note: If the options have a radial button, you must select one or the other. If the options have a tick box, you can tick one or none of them.
Once you have carefully select the desired data from each record, you can press Merge.
A confirmation message will appear, asking if you want to Proceed or Cancel.
Press Proceed.
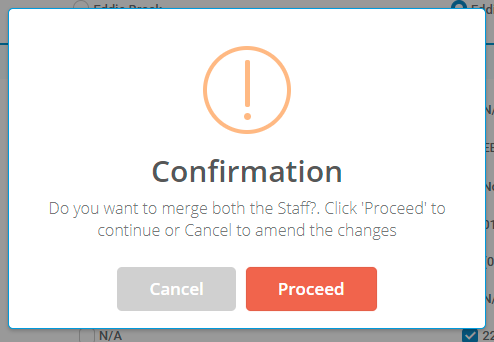
You will then receive a success message/notification once the Merge has been completed.
All of the chosen data will now sit in the Master Record, while the duplicate record is removed.
