This guide can be used by MyChildAtSchool Administrators to define Basic Settings about the Student information displayed in MCAS for Parents.
Access: The minimum permissions required to access General Settings can be found in the MCAS module from within Config > Setup > Roles and Permissions.
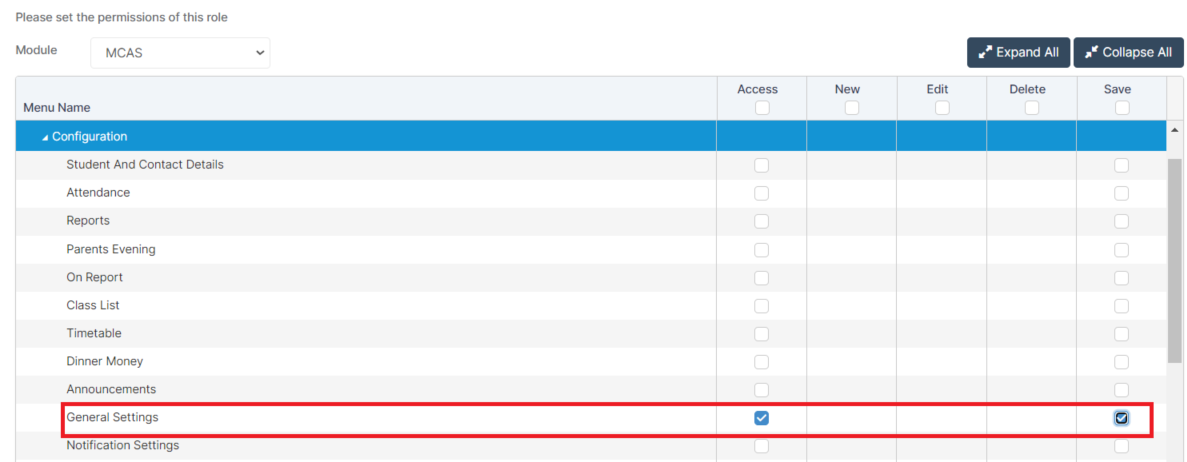
See Also: How to use Self Sign for parents MCAS accounts.
This is part of the checking procedures for End of Year if using MyChildAtSchool.
From the left Menu go to Config > MyChildAtSchool > General Settings.
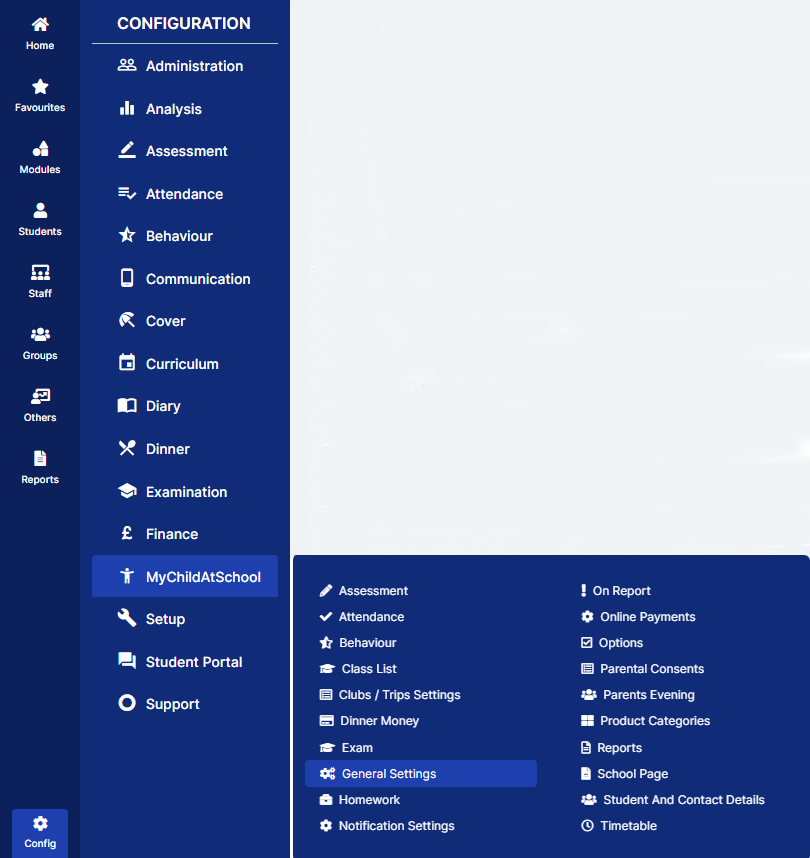
This will open the General Settings page, select the options you want and click the Save button.
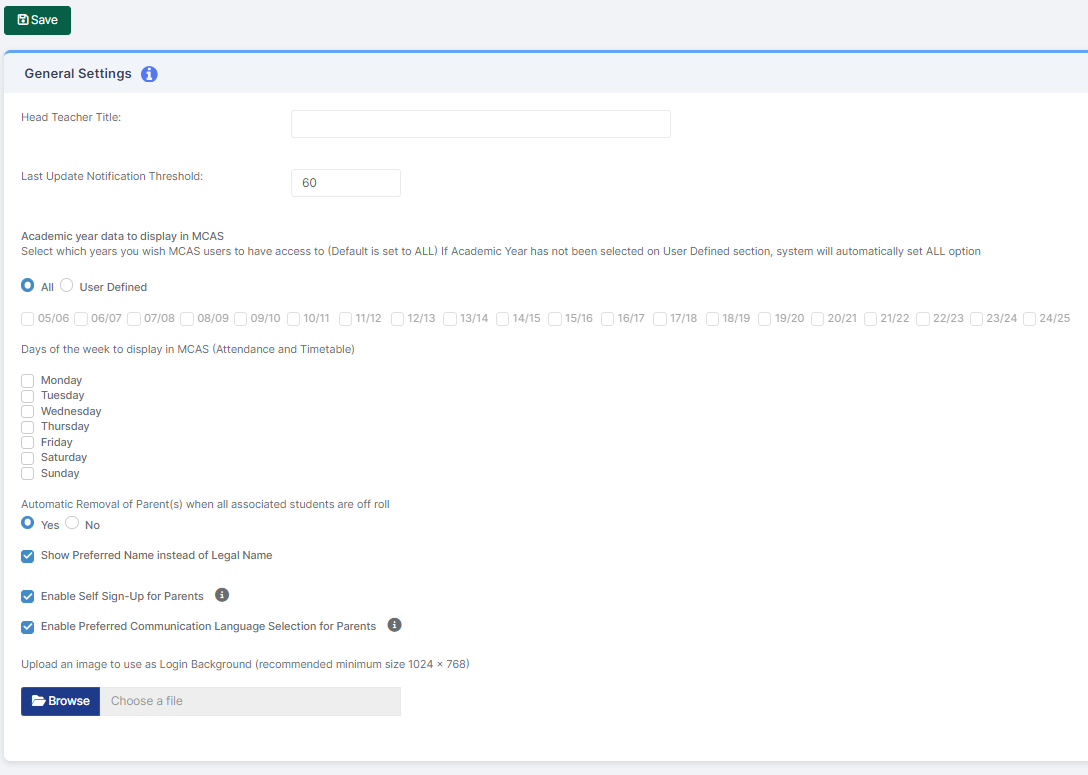
- Head Teacher Title – for example Principal, Executive Principal, Head Teacher
- Last Update Notification Threshold – choose how often to send a reminder to the Users to update their details (this will be a pop-up reminder when they login)
- The number of days between the reminder is selected from the dropdown option
- Academic Year Data to display in MCAS – select whether to display either All of the available Academic Years or User Defined and Tick the Years to be displayed
- Days of the Week to display in MCAS (Attendance and Timetable) – select the Days of the Week to display for Timetable and Attendance
- Automatic Removal of Parent(s) when all associated students are off roll – tick to automatically remove Parents from Accounts when Students are no longer on roll
- Show Preferred Name instead of Legal Name – select to display the Preferred Name of the Student
- Upload an image as to show as login background – upload an image, (recommended minimum size 1024 x 768), which will display as the background for the MCAS Login page. To Remove the image click on the Minus icon that will be displayed to the right of the File.
- Enable Self Sign Up for Parents – tick if you want parents to be able to Self Sign up for MCAS, see the i for more information ( this is for parents with parental responsibility AND who are linked to a student as a contact with an email address – Students>Contacts)
- Enable Preferred Communication Language Selection for Parents – Allows parents to select which language they would like to receive communication in, activating this feature will translate all communication to the parent through MCAS into their chosen language.
When you’re finished click Save.
This guide can be used by MyChildAtSchool Administrators to define Basic Settings about the Student information displayed in MCAS for Parents.
Access: The minimum permissions required to access General Settings can be found in the MCAS module from within Config > Setup > Roles and Permissions.
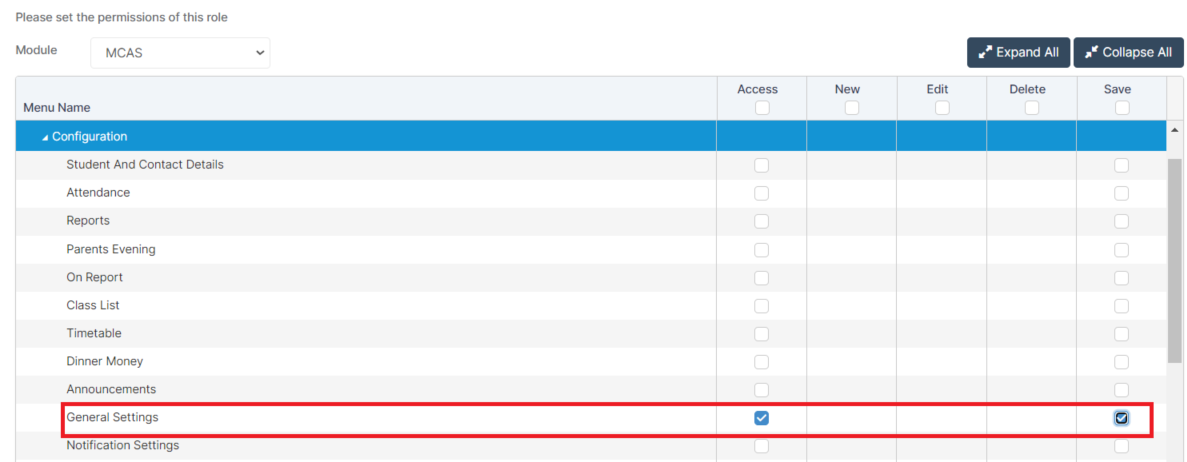
See Also: How to use Self Sign for parents MCAS accounts.
This is part of the checking procedures for End of Year if using MyChildAtSchool.
From the left Menu go to Config > MyChildAtSchool > General Settings.
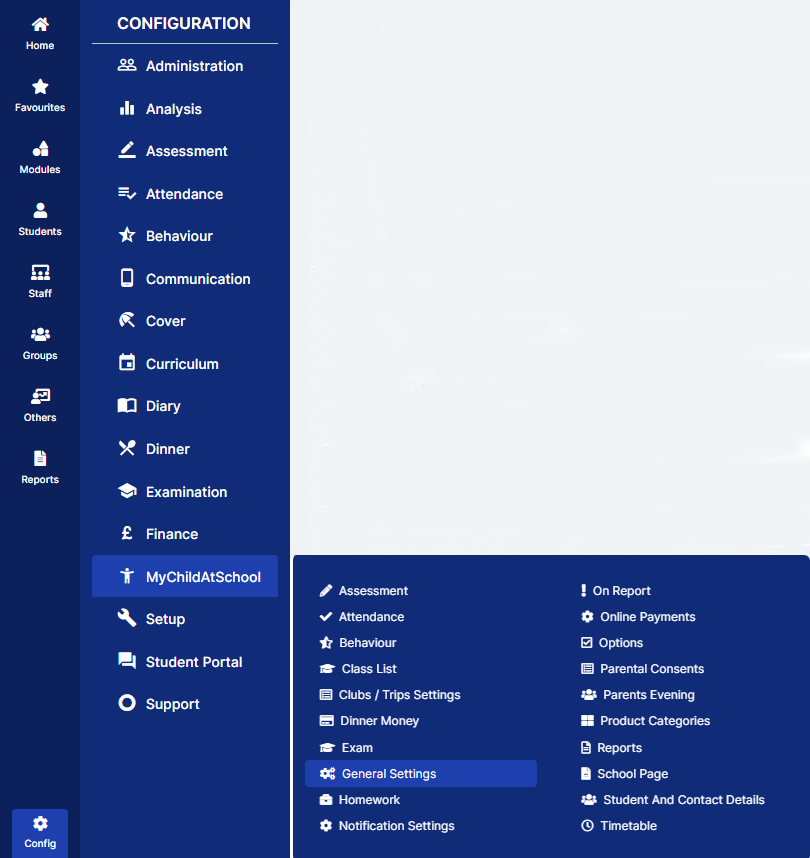
This will open the General Settings page, select the options you want and click the Save button.
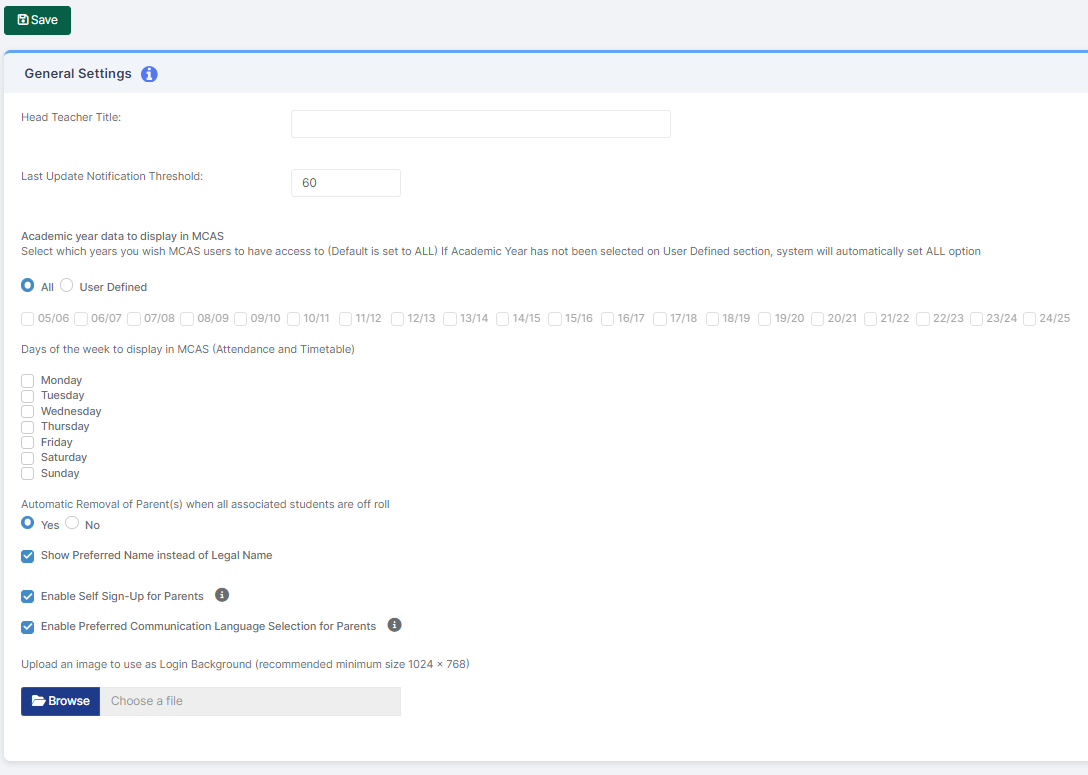
- Head Teacher Title – for example Principal, Executive Principal, Head Teacher
- Last Update Notification Threshold – choose how often to send a reminder to the Users to update their details (this will be a pop-up reminder when they login)
- The number of days between the reminder is selected from the dropdown option
- Academic Year Data to display in MCAS – select whether to display either All of the available Academic Years or User Defined and Tick the Years to be displayed
- Days of the Week to display in MCAS (Attendance and Timetable) – select the Days of the Week to display for Timetable and Attendance
- Automatic Removal of Parent(s) when all associated students are off roll – tick to automatically remove Parents from Accounts when Students are no longer on roll
- Show Preferred Name instead of Legal Name – select to display the Preferred Name of the Student
- Upload an image as to show as login background – upload an image, (recommended minimum size 1024 x 768), which will display as the background for the MCAS Login page. To Remove the image click on the Minus icon that will be displayed to the right of the File.
- Enable Self Sign Up for Parents – tick if you want parents to be able to Self Sign up for MCAS, see the i for more information ( this is for parents with parental responsibility AND who are linked to a student as a contact with an email address – Students>Contacts)
- Enable Preferred Communication Language Selection for Parents – Allows parents to select which language they would like to receive communication in, activating this feature will translate all communication to the parent through MCAS into their chosen language.
When you’re finished click Save.
