This guide shows you how to:
- Calculate future Budget Forecasts
- Apply Forecast Factors to Budget Forecasts
- Publish a Forecast as a new Budget Scenario
- Create multiple Budget Forecasts in the same year
Config > Setup > Roles and Permissions > Finance > Budgeting > Budget Forecast
The Budget Forecasts and Reset options will have to be enabled from the Finance module for the appropriate Roles.
Finance > Budgeting > Budget Forecasts
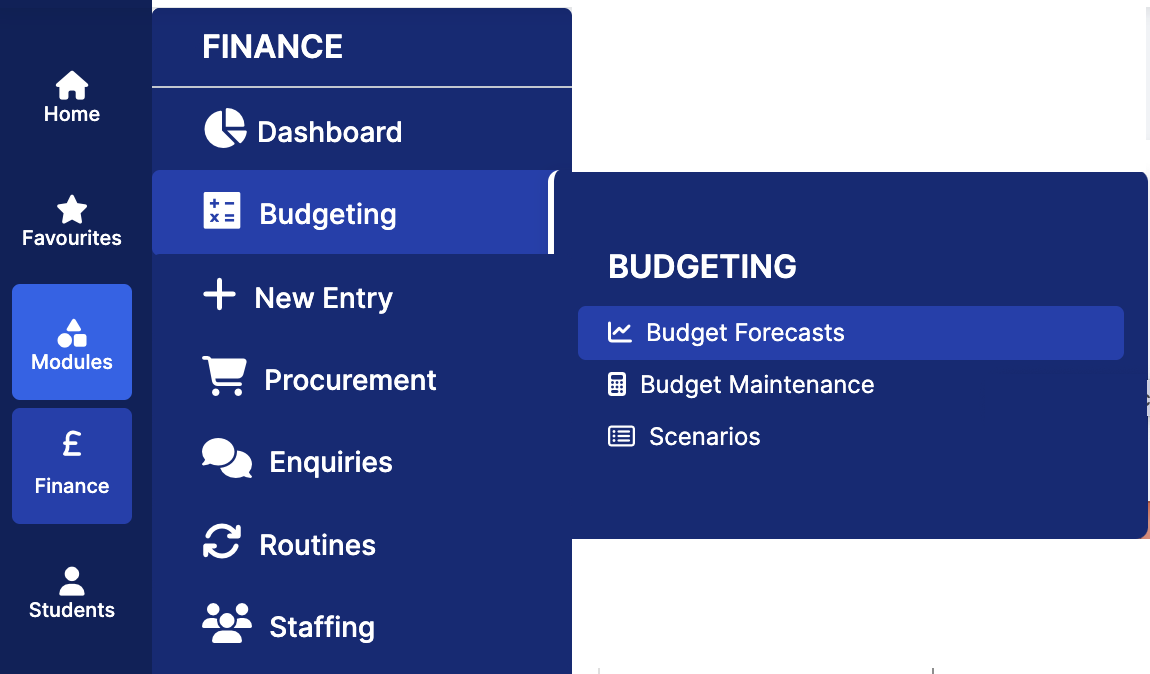
Calculate future Budget Forecasts
The % and £ factor columns in the Budget Forecast table allow the user to enter a factor to be used to calculate the increase/decrease in the corresponding Budget Forecast.
- Click on the toggle Show %/£ columns to display the factors (alternatively select them individually from the list in Columns).
- Double click in the row to amend the values.
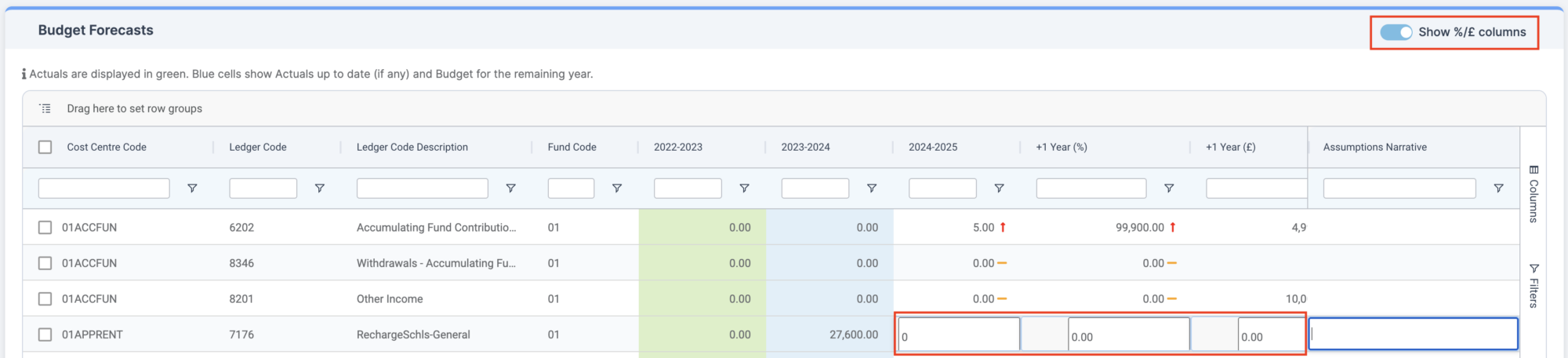
In the example where the Active Financial Year is 23/24, the factors will correspond to the following Budget Forecasts:
- +1 Year (%) and+1 Year (£) corresponds to financial year 25/26 (v 24/25)
- +2 Year (%) and+2 Year (£) corresponds to financial year26/27 (v 25/26)
- +3 Year (%) and+3 Year (£) corresponds to financial year27/28 (v 26/27)
- +4 Year (%) and+4 Year (£) corresponds to financial year28/29 (v 27/28)
For IN Ledger Type rows,
- Where there is an increase, a Green up arrow will be displayed.
- Where there is a decrease, a Red down arrow will be displayed.
For EX and ES Ledger Type rows:
- Where there is an increase, a Red up arrow will be displayed.
- Where there is a decrease, a Green down arrow will be displayed.
Note: Negative and decimal values are allowed.
Note: If multiple columns are used to calculate the Budget Forecast e.g. Year (%), Year (£), and budget value, then the final column entered will be used to calculate the new value.
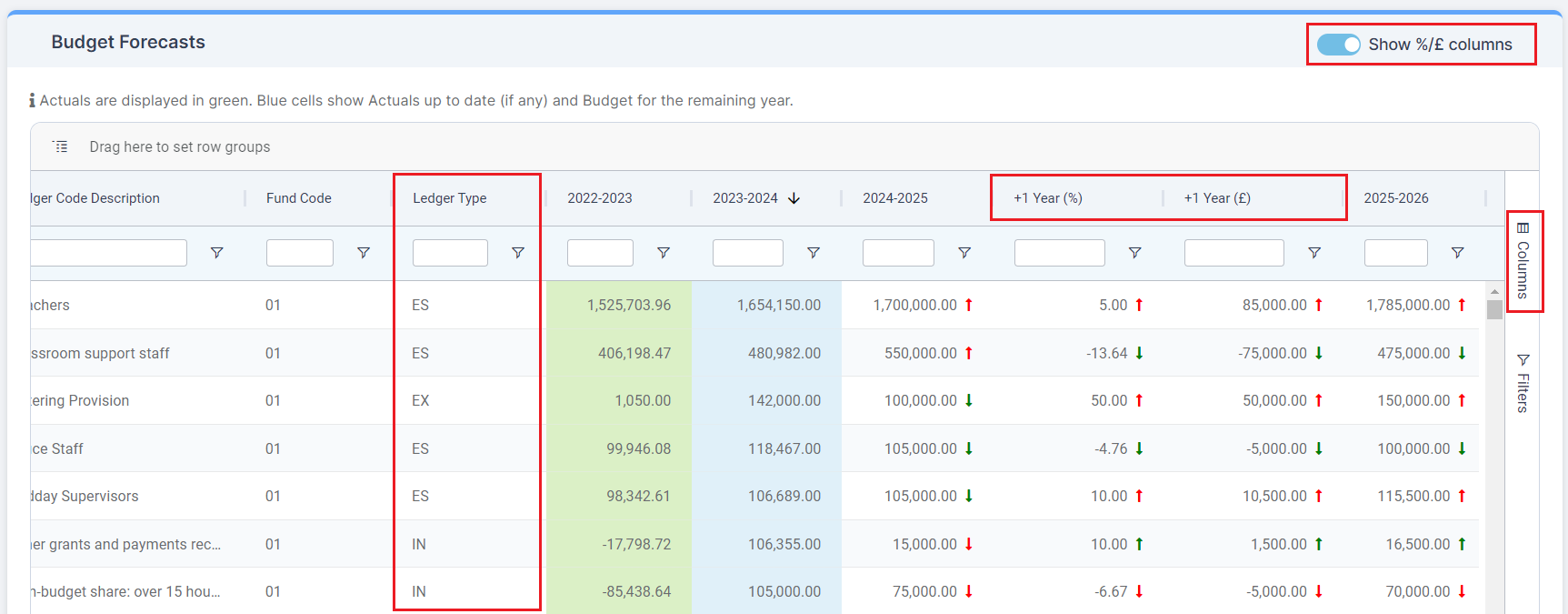
Enter text into the column labelled Assumptions Narrative to support the assumptions you have made in the budget forecasting. Users can filter, sort, add and remove this column.
To undo any of the factors you have applied to a row, click on a row checkbox and then the Actions > Reset button to reset the percentage (%) and value (£) factors back to zero for that row. This will cause the Budget Forecast to become zero.
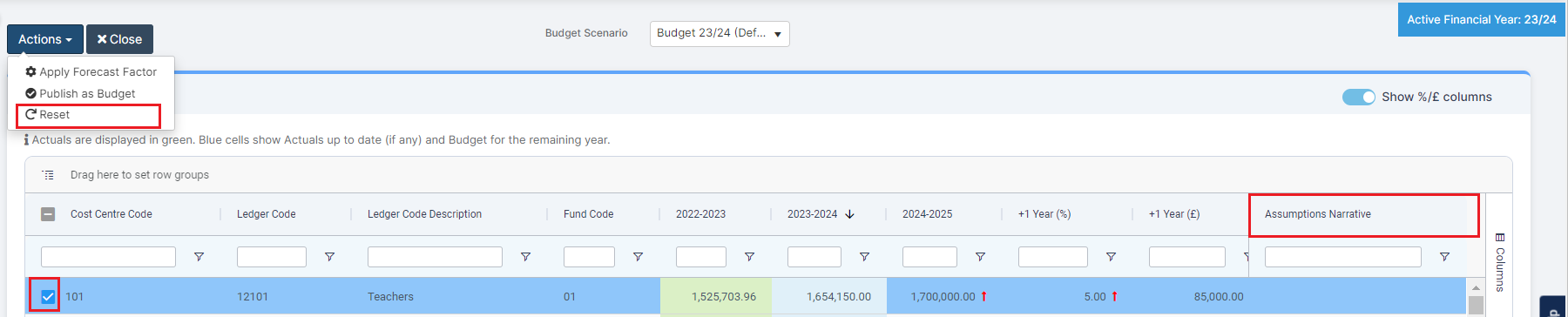
Apply a Forecast Factor to the Budget Forecast
The Apply Forecast Factor option can be used to affect the forecast for a filtered Financial Year, Cost Centre and Ledger Code combination. It allows you to increase/decrease the forecast by a percentage or a value, or distribute a lump sum evenly across the filtered combination.
- Select from the Actions dropdown the Apply Forecast Factor option and the popup will be displayed.
- Filter by Financial Year, Cost Centre and Ledger Code.
- Choose to apply a decrease/increase in value/percentage or distribute a lump sum evenly. Enter the values necessary.
- Click the Apply button when complete.

Publish a forecast as a new Budget Scenario
The Publish as Budget option can be used to take a forecast and publish it as a new Budget Scenario.
- Select the from the Actions dropdown the Publish as Budget option and the popup will be displayed.
- Choose which Financial Year forecast you want to publish as a new Budget Scenario.
- A unique Scenario Name and Scenario Code must be entered.
- Tick Original Budget to say this will be the original budget and tick Copy Default Profile to use the default profile assigned to Ledger Codes in the Maintenance page.
Note: If Copy Default Profile is unticked then Budgets will remain unallocated against the Ledger Code.
Note: Publish as Budget will only work if there is at least one value in the Budget Forecast table.
Note: Users will be taken to the Cost Centre Allocation page in Edit Mode for any amendments to be made.
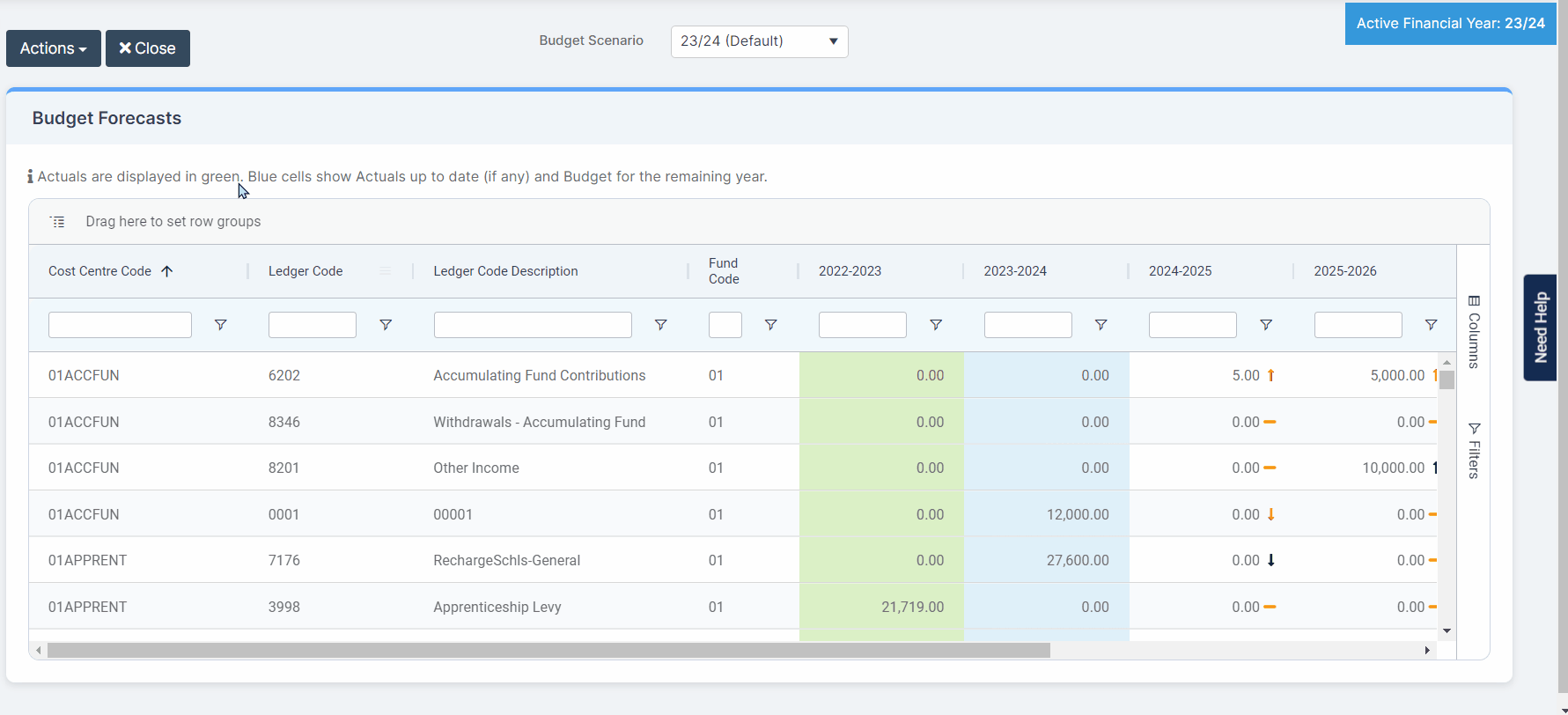
Finance > Budgeting > Scenarios
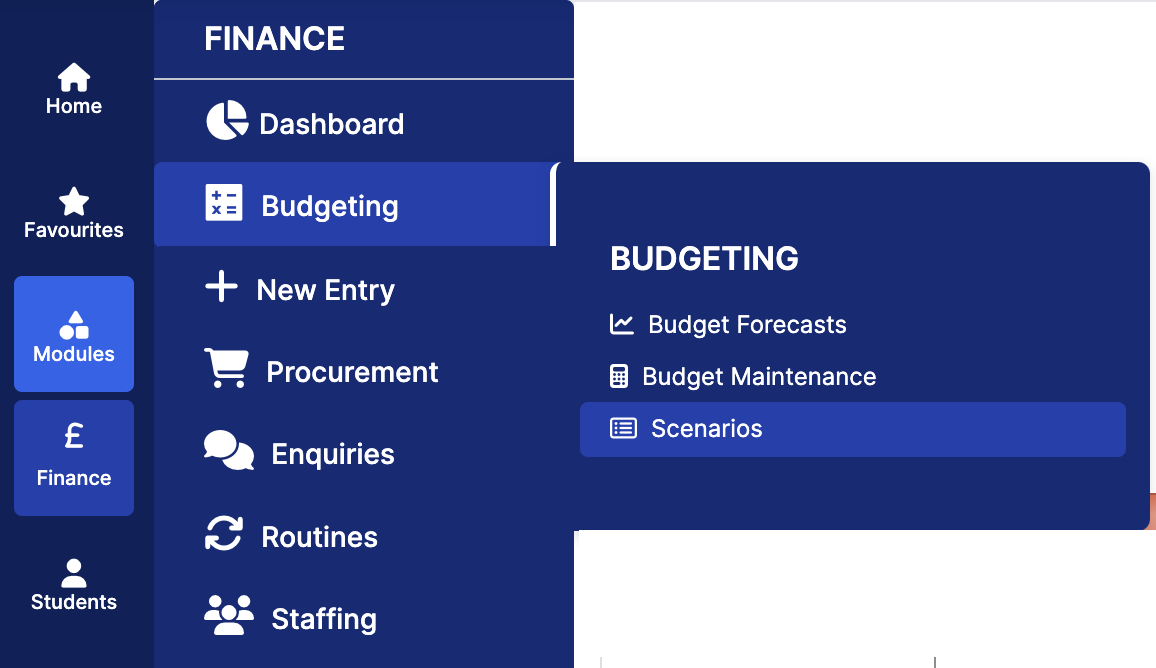
Create multiple Budget Forecasts in the same year
Finance users have the ability to create more than one Forecast per year in the Budgeting pages.
- Click on New in the Scenarios page, and choose the Forecast option.
- Complete the following fields: Scenario Name, Scenario Code, and Financial Year.
- Press Save.
This will create: a new entry in the Scenarios table labelled Forecast in the column ‘Type’, and a new Forecast Scenario in the Budget Forecasts page.
Back in the Budget Forecasts page, the dropdown lists only the Forecast Scenarios.
Note: The current year balance (blue) column will take the values from the Default budget of the selected Financial Year.
