In this guide, we will take you through the process of adding Customer details in the MAT Finance Module.
Access: To carry out this task, you will need the following minimum permissions from the Finance Module of Config > Setup > Roles & Permissions.
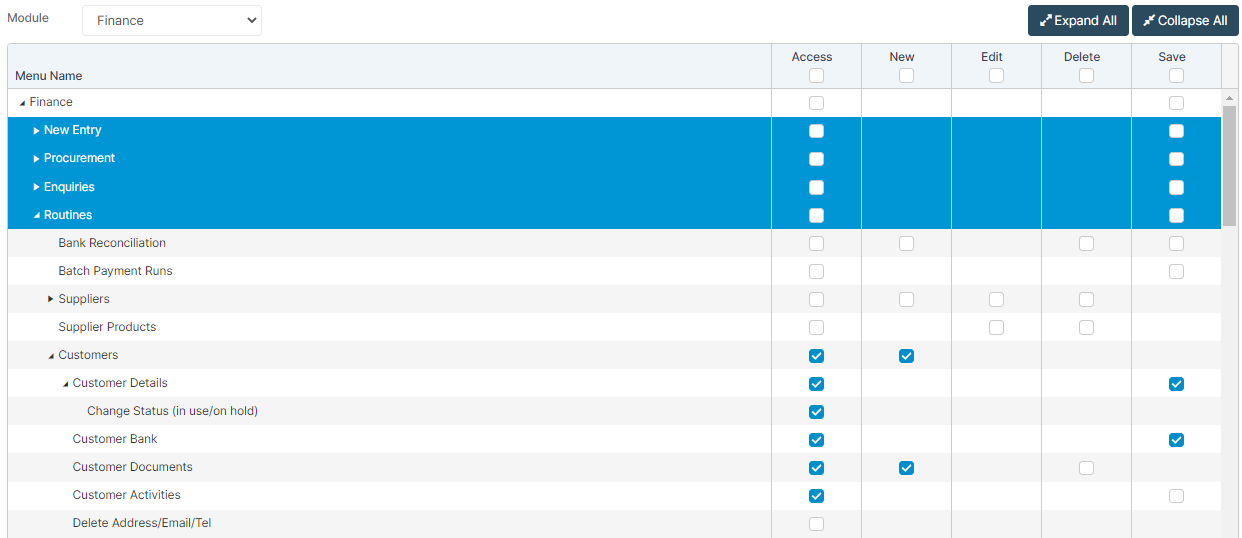
Create a Prefix to link Customers to Sites when creating a New Customer
From the left Menu, go to Config > Finance > Books.

To create a Prefix that will be appear in the customer reference and used to identify Customers are linked to a Site(s), use the Book Type called Customer Reference books.
Select New to create a new Customer Reference book.

Select Customer Reference books in the dropdown Book Type, type the Prefix for the selected Site(s). Label the Prefix accordingly as it will help identify which Site the Customer is linked to. Save.
Note: Users can edit and extend the End Number for all Book Types if they wish.

Create a New Customer
From the left Menu, go to Finance > Routines > Customers.
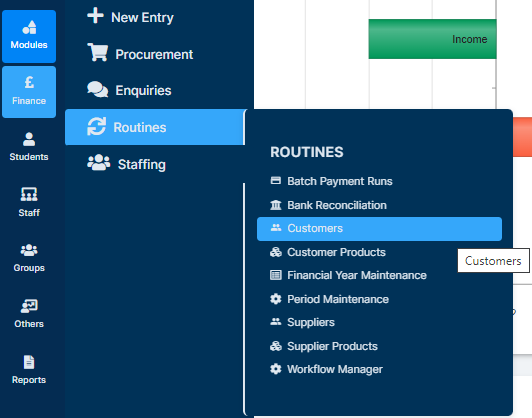
This will bring up a list of your Customers already in the system.
To add a new Customer, press New.

This will bring you a blank Customer form for completion.
Complete the following fields in the Customer Identification box – Customer Name, Site, Prefix (optional), and VAT Registration Number.
Note: Use Config > Finance > Data Access Control to view or edit which Sites users have access to. Users can only edit Sites in the Customer Identification panel that they have access to.

Reference: If a Prefix has been selected, users should use Auto Generate button to generate the Reference. Otherwise, enter a Reference manually.
Click Save.

Next, enter the Credit Limit and Terms from within the Commercial Relationship section.

Once the details have been entered, press Save. The Account Number is generated at this stage.

You will receive a notification that the Customer has been saved successfully.

After you press Save, some additional sections will open up at the bottom of the page which allow you to create an Invoice or Credit Note for example.
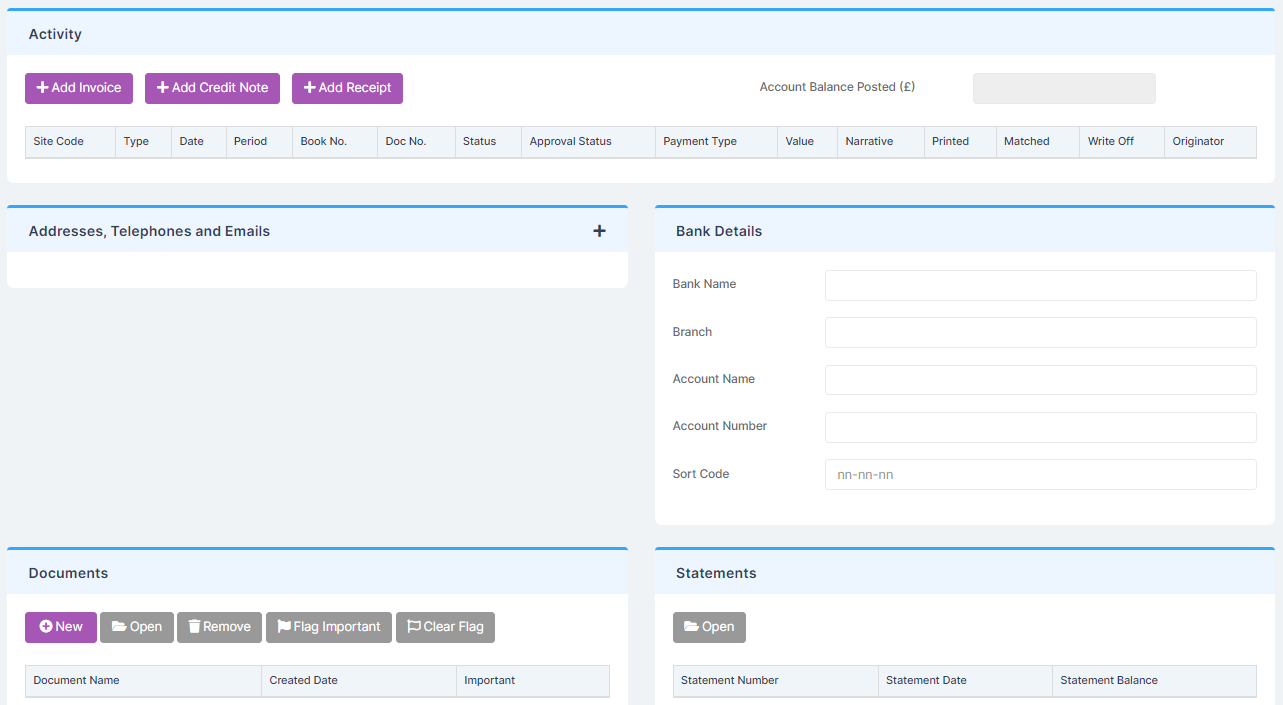
If you do not need these details, simply press Close.
If you wish to add further details at a later date, find the Customer from the list and press View/Edit.

