In this guide, we will show you how to create a new Parents Evening which Parents can book on to via MCAS.
Access: The permissions required to create a Parents Evening are found in the Diary Module of Config>Setup>Roles & Permissions.
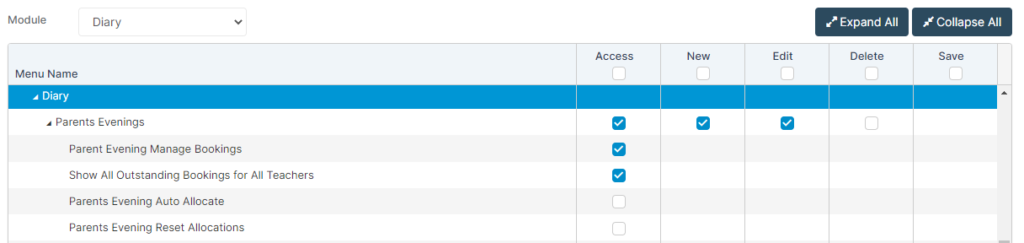
See also: How to Configure Parents Evenings in MCAS, How to Parents book appoints in MCAS and How to Setup and Test Office 365 or Google Integration.
To Begin, go to Modules>Diary>Parents Evenings.
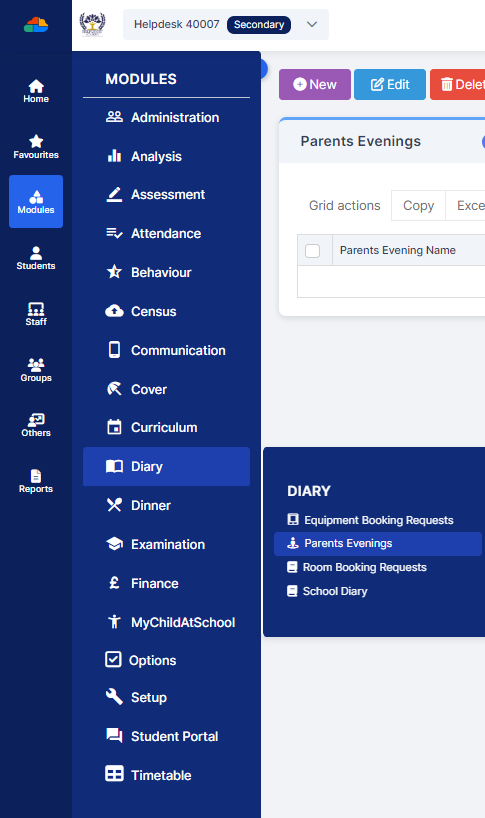
You will then see the following screen, which will display any previously created Parents Evenings.

To create a new one, press New.

There are four core sections to a Parents Evening, which will be explained in detail below;
There are also three additional areas which will be covered;
- Further options
- Manage Bookings
- Outstanding Bookings
- Auto Allocate
- Reset Allocations
- Send Meeting Invites
Parents Evening Details
This section is where you would set the Name, Date and Booking Availability etc for the Parents Evening.
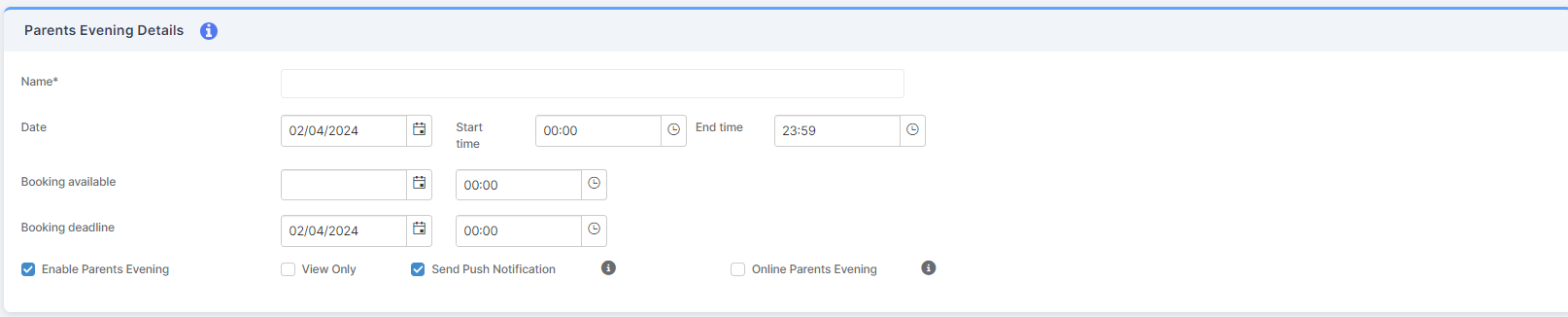
- Name – Enter the Name of the Parents Evening, this is the Name that will appear to Parents in MCAS.
- Date – Enter the Date that the Parents Evening will take place.
- Start & End Times – Enter the times that the Parents Evening will Start and End.
- Booking Available – Select the Date and Time that you would like Parents to be able to begin booking slots for the Parents Evening.
- Booking Deadline – Select the Date and Time that you would like bookings to close.
- Enable Parents Evening – Ticking this box makes the Parents Evening active.
- View Only – If you select this option the parents will be able to view the Parents Evening in MCAS but will not be able to make bookings. Note: if you choose to select this option you will need to assign bookings on the Parents behalf.
- Send Push Notifications – Any Parents who have the MCAS app installed and have allowed Push Notifications will receive a notification at the time that booking becomes available.
- Online Parents Evening – Select this If the Parent’s evening is not taking place in Person and you will need to send invitations to online meetings via either Microsoft Teams or Google Meet.
Note: If you plan to use Online Parents Evenings you will first need to set up Microsoft or Google integration, for more information on how to do this please see How to Setup and Test Office 365 or Google Integration.
Event Scope
This next section is where you would outline which Students the Parents Evening is available for, which Staff members the interviews are with and how long the interviews will last.
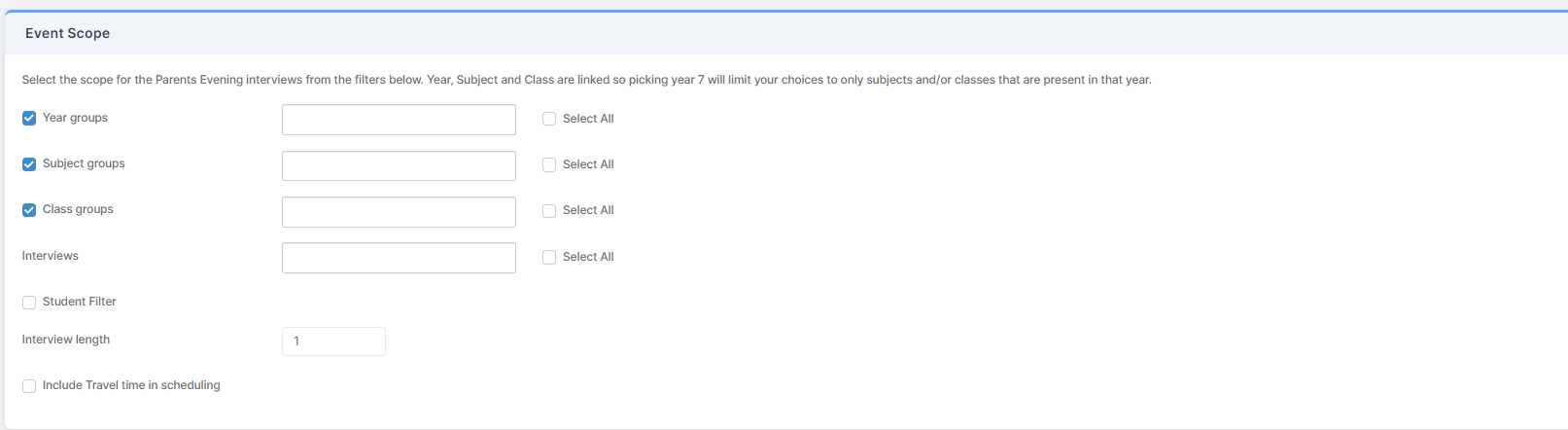
Below is a workable example where ;
- Only Year 11 was selected, meaning the Parents Evening will only be available to Year 11 Students.
- Only 5 Classes within Year 11 have been selected, so the Parents Evening will only be available to those Students who are Members of those Classes.
- The interviews are with the Class Teachers of the selected Classes and will last for 15 mins each.
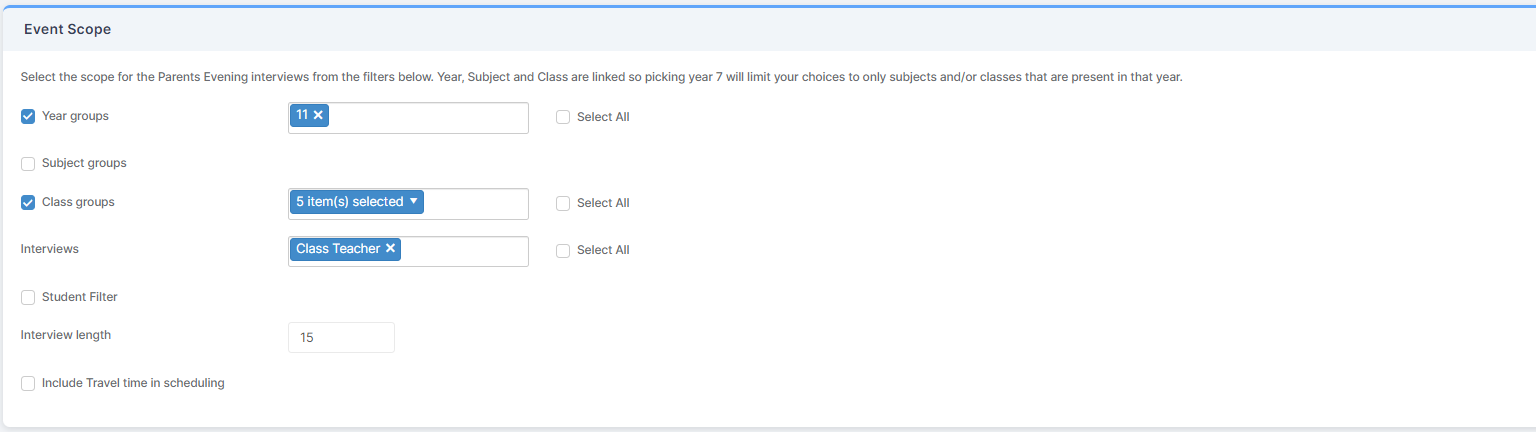
The Year Group scope will mean that whichever Year Group you select, only Students from that Year Group will be available.
If you select Subject Groups, only Students who are taking the chosen Subject will be available.
The Interviews are also crucial, you must select the correct option based on which Staff type the MIS provides for the type of Group you selected.
- For example, if you choose Class Groups, then you need Class Teacher or Main Teacher in the Interview section.
- If you have selected to assign the interviews by Year Groups and would like the Interviews to take place with the Students Tutors you will need to select Form Tutors.
Note: If no Appointments generate, it is likely because this section is incorrect or the combination is not compatible.
Event Location
This section offers you two options, it is down to you/your Staff which one you select;
Individual Rooms – This means that the interviews will take place in the Room that is Timetabled for the Class/Group.
Communal Space – Allows you to select a designated Room where all interviews will take place at their allocated times.
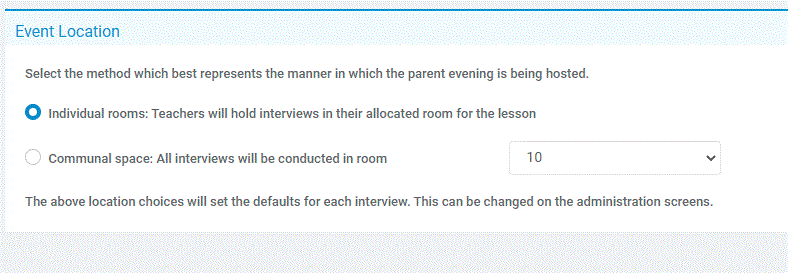
Interview Allocation Rules
Lastly is the Interview Allocation Rules section, which also provides two options;
Sibling interviews are allocated – If the Class/Group contains Siblings, you can set out that they will share an interview (Together) or that they will each have their own interview (Independently).
Multiple parental attendees are allocated – If both Parents are attending Parents Evening for their Child, you can set out that they either share an interview (Together) or that they can both book their own interview (Independently).
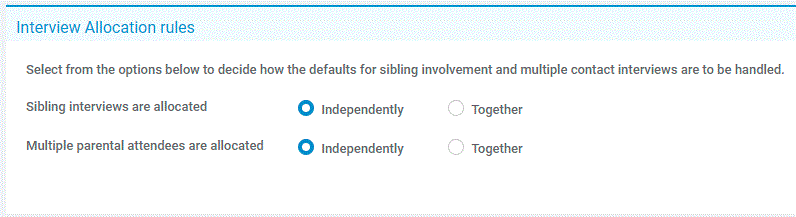
If you select either option as Together, an additional section will appear below.
This section allows you to Add exceptions to the Interview Allocation Rules so for example if you have selected that Multiple Parental Attendees are allocated Together, but there is one Student whos Parents will need to attend separately, you can select the Student in this section and tick the box in the Parental Exception column, this will allow both Parents to book interviews Separately.

Once you have completed all four sections to your desired settings, scroll back to the top of the page and press Create.
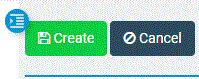
Once completed, the Parents Evening will now appear on the Parents Evenings page.
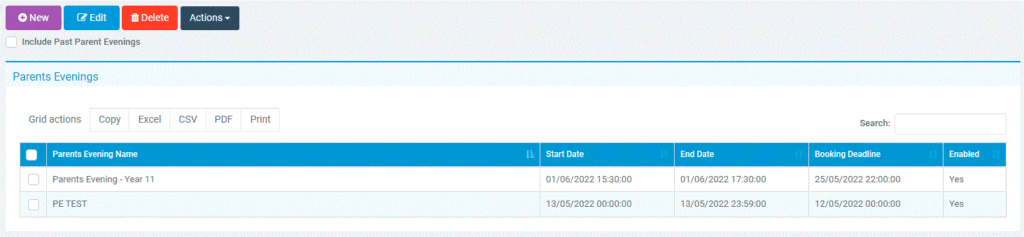
Further options;
If needed, you can then select the Parents Evening and press Actions which provides you with further five options;
- Manage Bookings – Allows you to manually manage any Bookings and to mark some Appointments as unavailable (perhaps to reserve for non MCAS users or to give Staff a break).
- Outstanding Bookings – Allows you to view any Outstanding Bookings beyond the deadline.
- Auto Allocate – This will randomly allocate each Student to an Appointment – Please use with Caution as this can overwrite existing Bookings.
- Reset Allocations – Removes all existing Bookings.
- Send meeting invites – Allows you to send meeting invites to Parents (Only for use with an Online/Virtual Parents Evening).
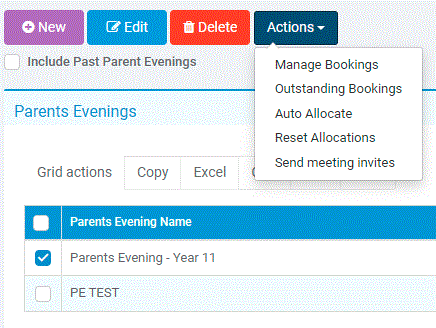
The most useful section will be Manage Bookings.
Manage Bookings
This area allows you to manage the Bookings for any/all Staff or Auto Allocate the interviews for them if required.
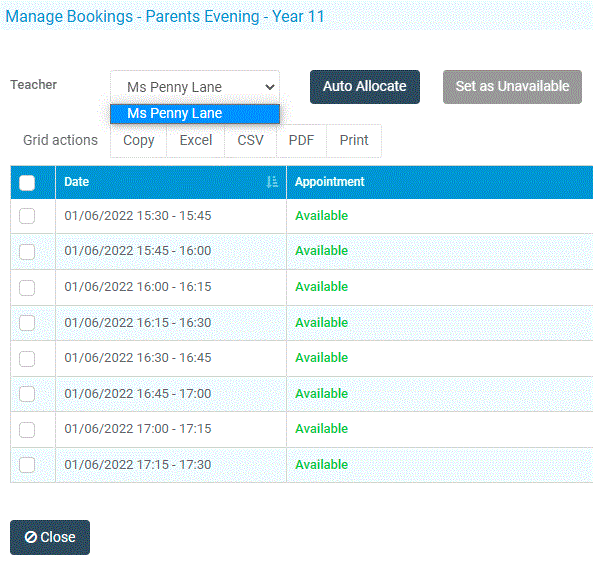
Lastly and crucially, if there is an interview time that a Teacher cannot commit to or work beyond, right click on it and press Set as Not Available.
This means it cannot be booked and will not appear as available for Parents to try and book.
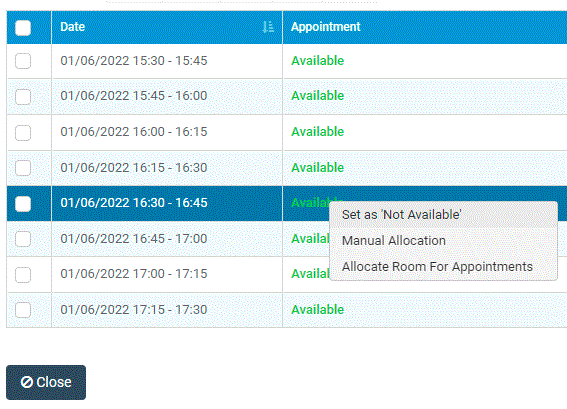
Once any interviews have been set as Not Available and the Parents Evening is available on MCAS, Parents can book it through MCAS.
When a Parent is on MCAS, they need to select Parents Evening from the side Menu.

This will provide them with either a Manual or Quick Book option to secure their interview.
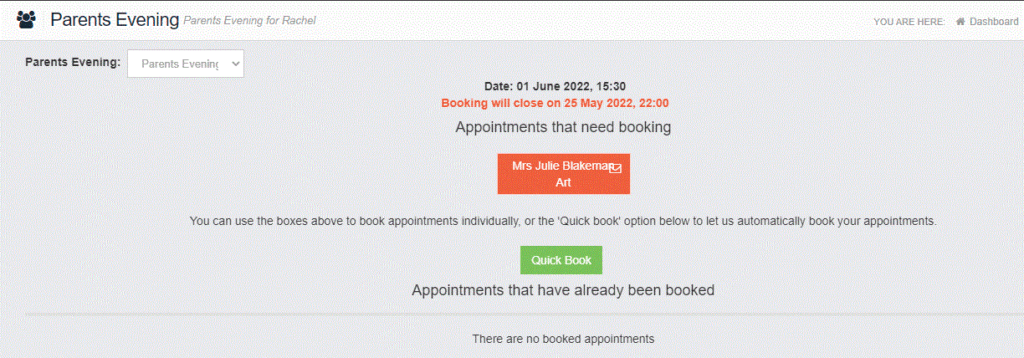
They would then choose their preferred time from the ones available and either request or confirm that time.
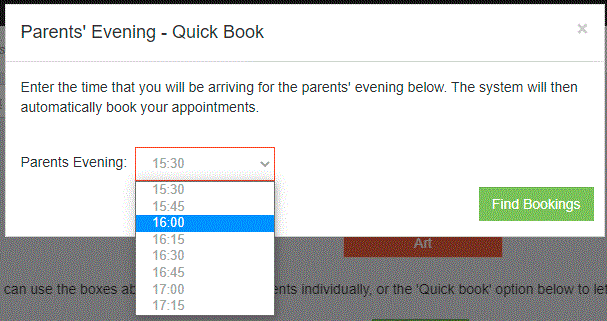
Outstanding Bookings
This section will show any Outstanding Bookings based on the selections you made in the configurations of the Parents Evening.
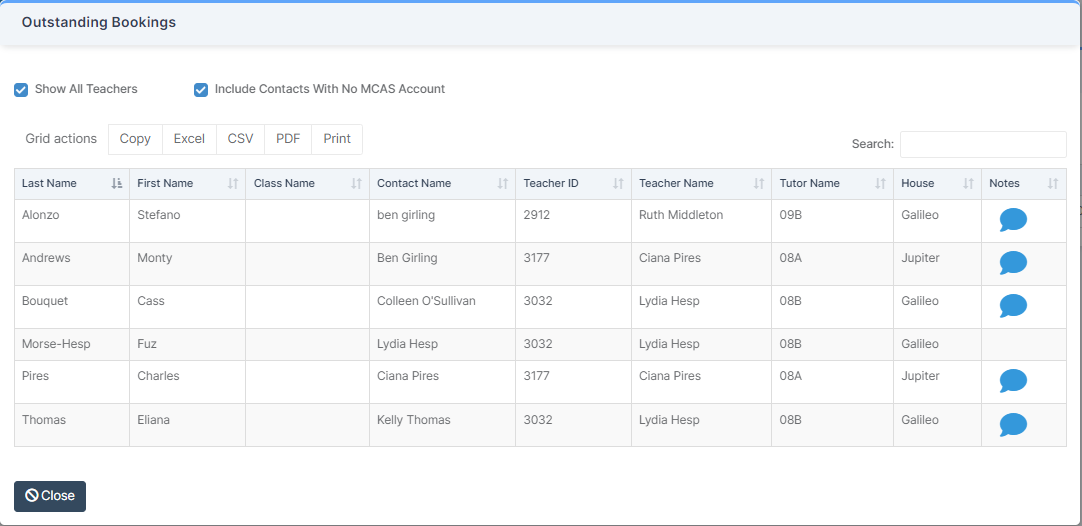
In this section you are able to add a note to log any contact with the Parent regarding the Parents Evening by clicking on the Speech Bubble in the Notes column.
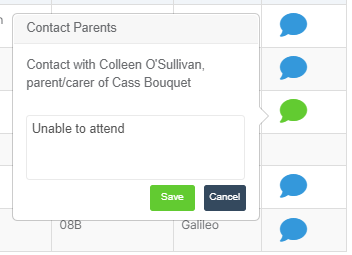
Auto Allocate
As stated earlier in the guide, Auto Allocate will randomly allocate each Student to an Appointment for the select Teacher and Parents Evening.
Important Note: If used, Auto Allocate WILL OVERWRITE any existing Bookings so please use this with caution.
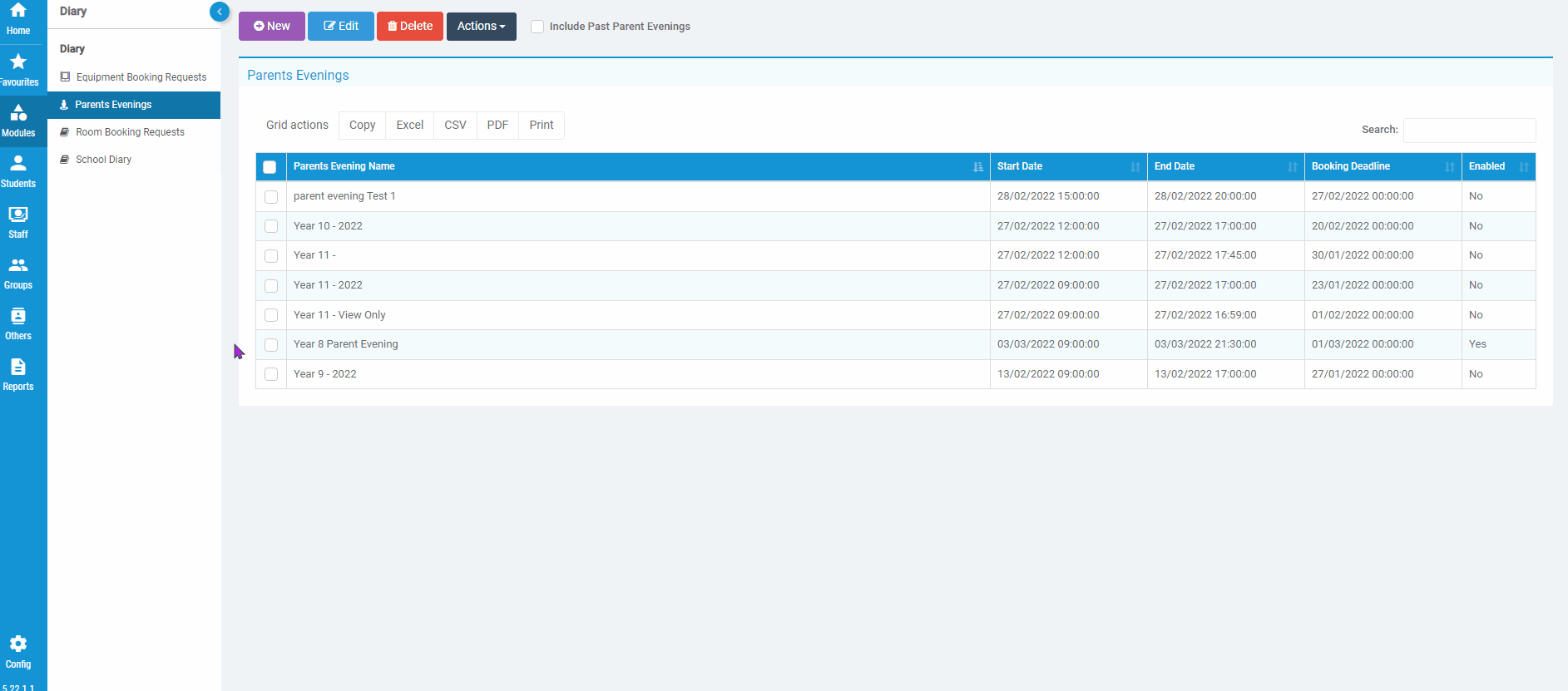
Reset Allocations
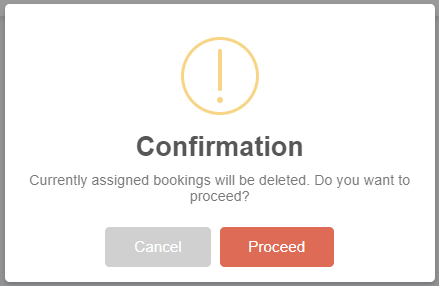
Selecting Reset Allocations will delete any Parents Evening bookings that have already been made for the selected Parents Evening.
Important: Once deleted, these bookings cannot be recovered.
Send Meeting Invites
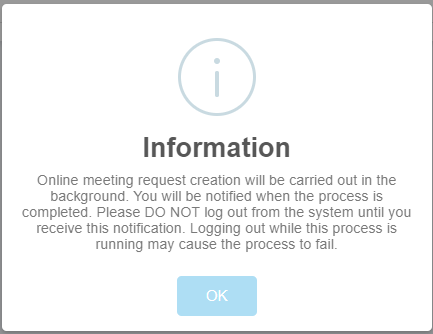
This option is for Online Parents Evenings Only, it will send an email to all parents with a booking containing a link to attend their online Parents Evening appointment.
