In this guide, we will show you how to create a Sales Invoice in the MAT Finance Module. This is used for all sales through the school, such as Nursery Fees for example.
Pre-requisite: You will need to set up Customers prior to creating a Sales Invoice.
Access: The minimum permissions required to carry out this task are found in the Finance Module of Config>Setup>Roles & Permissions.
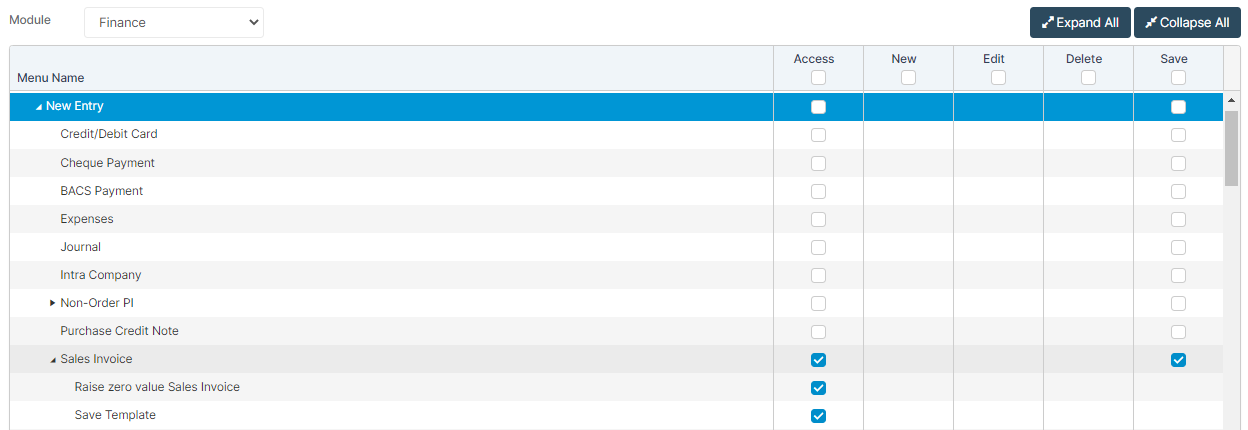
From the left Menu, go to Finance>New Entry>Sales Invoice.
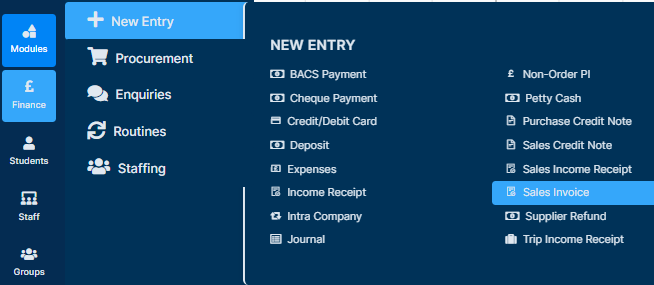
Once the page loads, complete fields – Customer, Site and Dates.
Once the fields are complete, press Add New Record.
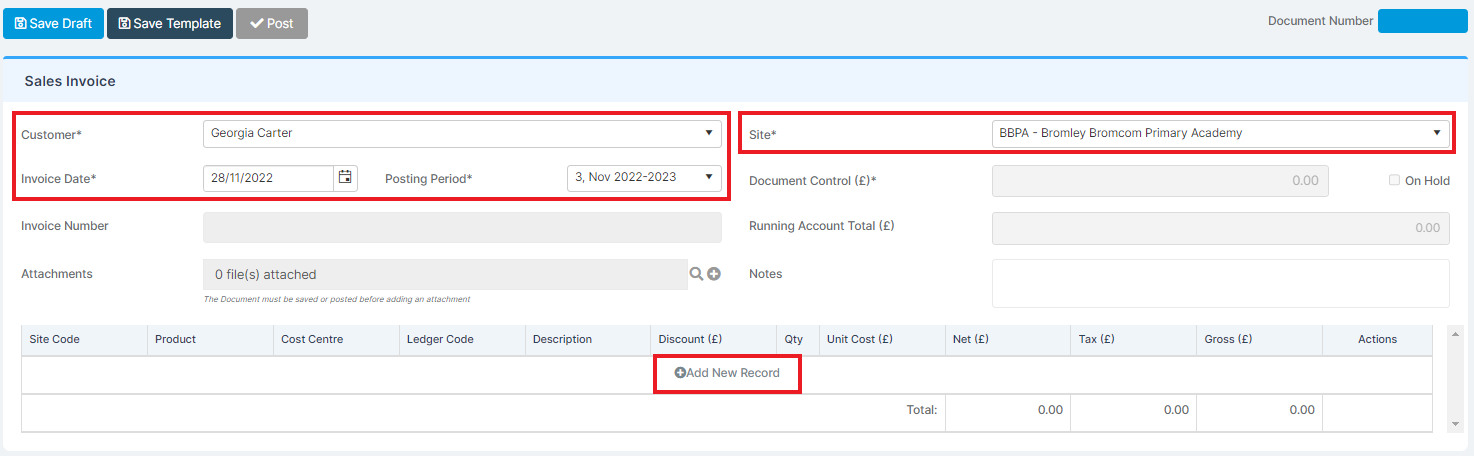
From there, select a Product by either typing in the name of one or pressing the magnifying glass and selecting one from the list.

Select the Customer Product you are invoicing.
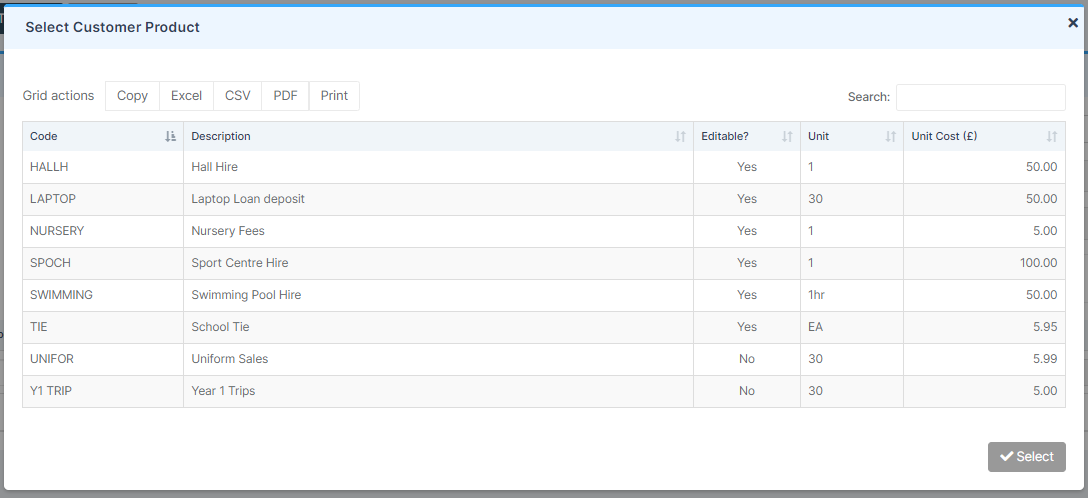
Once the Customer Product is chosen, this will pre-populate the Cost Centre and Ledger Codes which are linked.
Complete the line and tick at the end. This will then automatically add the invoice value in the Document Control field at the top. The Running Amount Total shows the customer’s running balance.

If all lines are complete, press Post.

You will receive a Print/Dispatch Sales Invoice notification, as well as a success notification.
Dispatch – Here you can email the document straight to the customer.
Print – Print a copy to had to customer or send is no email address is available.
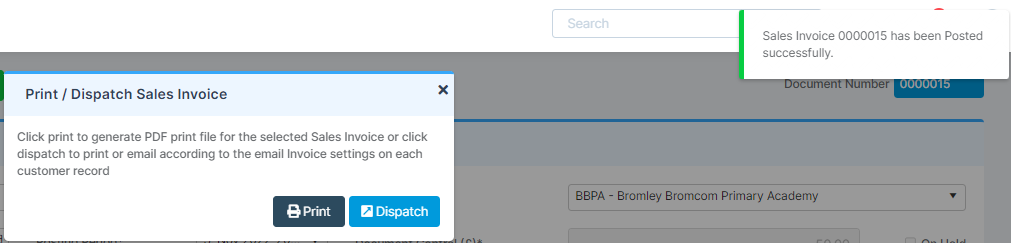
Note: Remittance Advice at the bottom of the Invoice can be amended in Config > Finance > Sales Configuration > Remittance Advice Parameters using the following radio buttons: Payable By Cheque, and Payable By Bank.
- Payable By Cheque – If selected, the Cheque Payable Details box is populated with the school name and address. These details are then used when printing Sales Invoices.
- Payable By Bank – If selected, choose from the list of bank accounts in the Bank Name dropdown, this includes bank accounts that are linked to all sites (using the trust name), or linked to a single site only (using single site name).
