Note: All pages below are subject to having relevant Roles and Permissions.
Users can use this guide to Import Custom Reports Data directly from Bromcom into MS Excel to perform further analysis of data.
Step 1 – The Bromcom Report. Note the Live Data Feed is only available on Custom Reports.
Write your report (or pick an existing one from any Custom Report.
Preview the report and then select the Live Data Feed

Copy the URL from the Live Data Feed box.

Step 2 – Your Username and Password to access the Report
You need the School Site ID which will be your Username. You also need your User Access Key, which can be found under your Profile, this will be your Password.
Click on your image top right of the screen and select the My Account option from the dropdown list then once opened scroll down to the General section, your User Access Key will be displayed here.


Open the Excel Document.
Select the Data Tab at the top of the document
Select Get Data and choose From Other Sources and From Web. Note once you have completed this process for the first time you can choose Recent Sources to select the URL you require from the URLs listed

Select Basic, then Copy and Paste the URL from the Live Data Feed into URL as below.
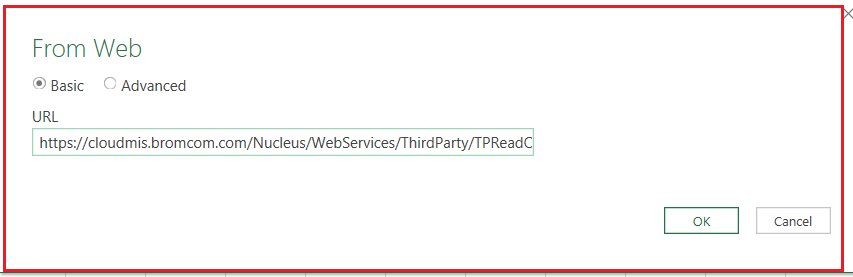
Click OK. You will then see the following pop up.

Select Basic from the Left hand menu and enter the your Site ID in the Username Field and the User Access Key as the Password and click Connect.

When the Navigator Box appears select the Data you require from the left hand list of Display Options and either then choose either Load or Transform Data. Your data will then be pulled through into the spreadsheet.

