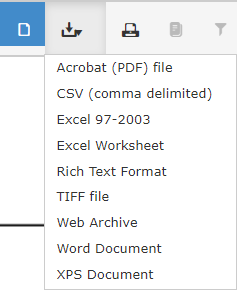Note: All pages below are subject to having relevant Roles and Permissions.
The Live Preview Pane to the right of the Report Layout section displays the expected output for the Report. If in any other view the Report Preview option will return to the Preview Pane.
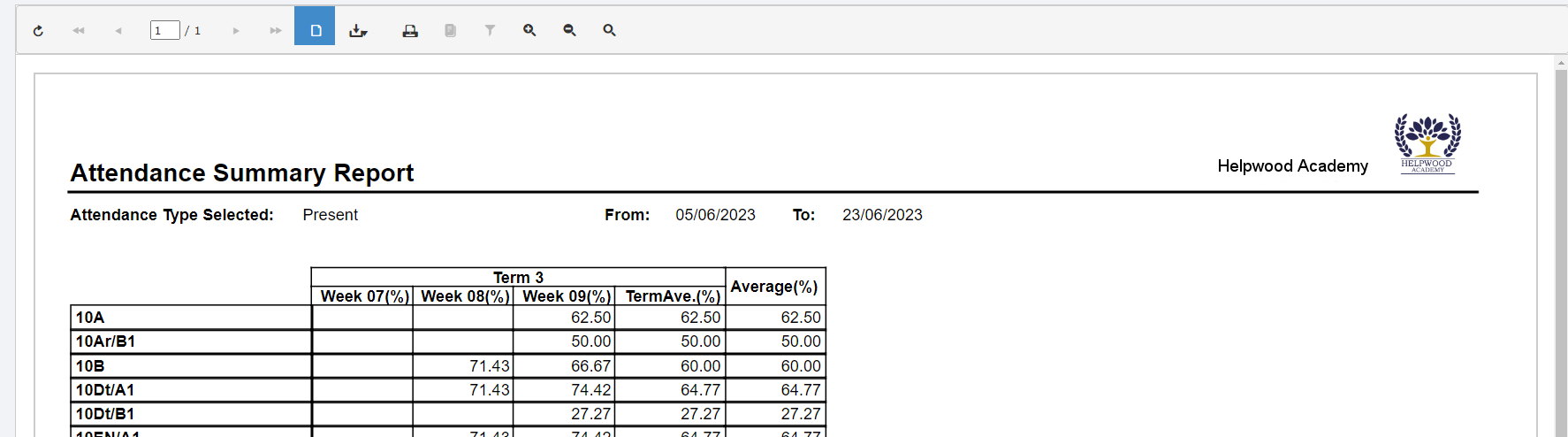
The Preview Pane Toolbar gives a number of options.

From left to right the Toolbar gives some standard viewing options.
- Refresh – will refresh the preview
- First Page – will move to the first page of the report
- Previous Page – will move to the previous page of the report
- Page Selector – will move directly to the page number entered in the number box. This also shows the total number of pages available
- Next Page – will move to the next page of the report
- Last Page – will move to the last page of the report
- Toggle Print Preview – will toggle between displaying the preview in separate pages or as one page
- Export – will export the information from the report in several formats (see Export)*
- Print – will print the report
- Toggle Document Map – will toggle between the report and the document map if there is one
- Toggle Parameter Area – will toggle between the report and the parameters option
- Zoom In – will zoom in on the report
- Zoom Out – will zoom out on the report
- Toggle Full Page/Page Width – will toggle between the preview, full page length and full page width
Note: When the preview is collated it will not display all of the records within each Data Item, it will only display the first 100 records, meaning it will not slow down the production of the report. It will also not show sorting and information required at runtime parameters.
*Export
The Export option in the Toolbar allows an export to be generated in various formats: