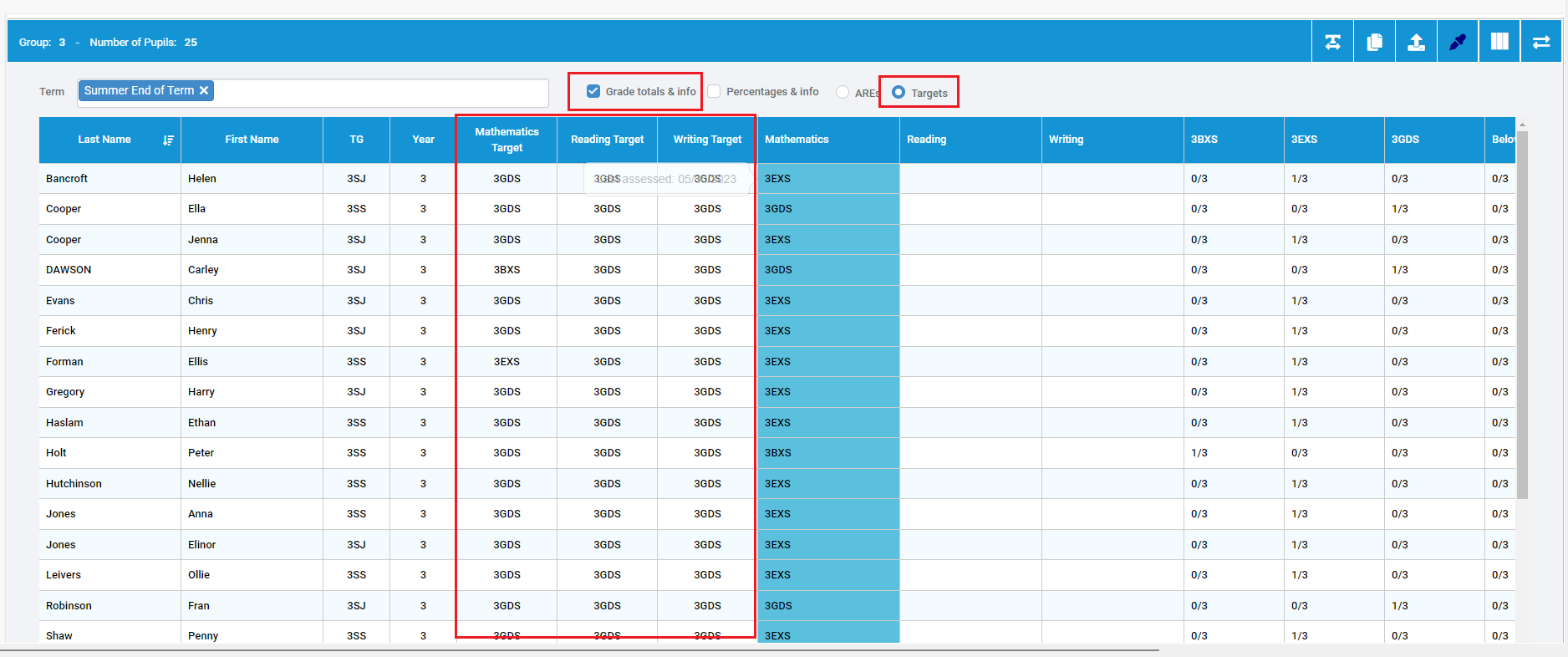Use this guide to give students individual termly Summative Targets for each subject, with the option to add other data fields to inform your decision for setting Targets.
Access: The minimum permissions required to access the Summative Target Setter page is found in the Assessment Module of Config>Setup>Roles & Permissions.

Prior to using the Summative Target Setter you must first set up the Summative Assessment Sheets as the Summative Assessment Sheet wizard is used in part to define the AREs Age Related Expectations which you can use in the Summative Target Setter to assist with setting Summative Targets
See Primary Tracker Summative Guide for setting up Summative Assessment Sheets and to delete any Targets see How to Delete Assessment Data
Go to Modules>Assessment>Summative Target Setter
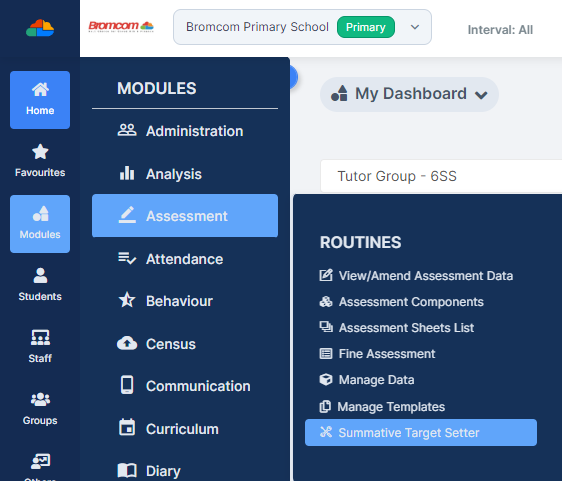
By default the Summative Target Setter page will open blank.
- Master Group; choose either Class, Report Group, Tutor Group or Year Group. These Groups must have been added as Groups in the Summative Assessment Sheets Groups Set up to show on the Summative Target Setter
- Terms: type in the required Terms you need to set Summative Targets for
- Statutory Results: tick to include if required
- Subjects: type in the required Subjects
Important : a dropdown is a single choice and a white box is a multiple choice,

In this example we have chosen Year Group 3, Term Summer End of Term and Subjects Reading, Writing and Mathematics

If required you can add/remove columns on the top right of the screen to further inform your Target setting decisions, for example you may want to add SEN or FSM as columns to see which Students are SEN and/or FSM
Click Close
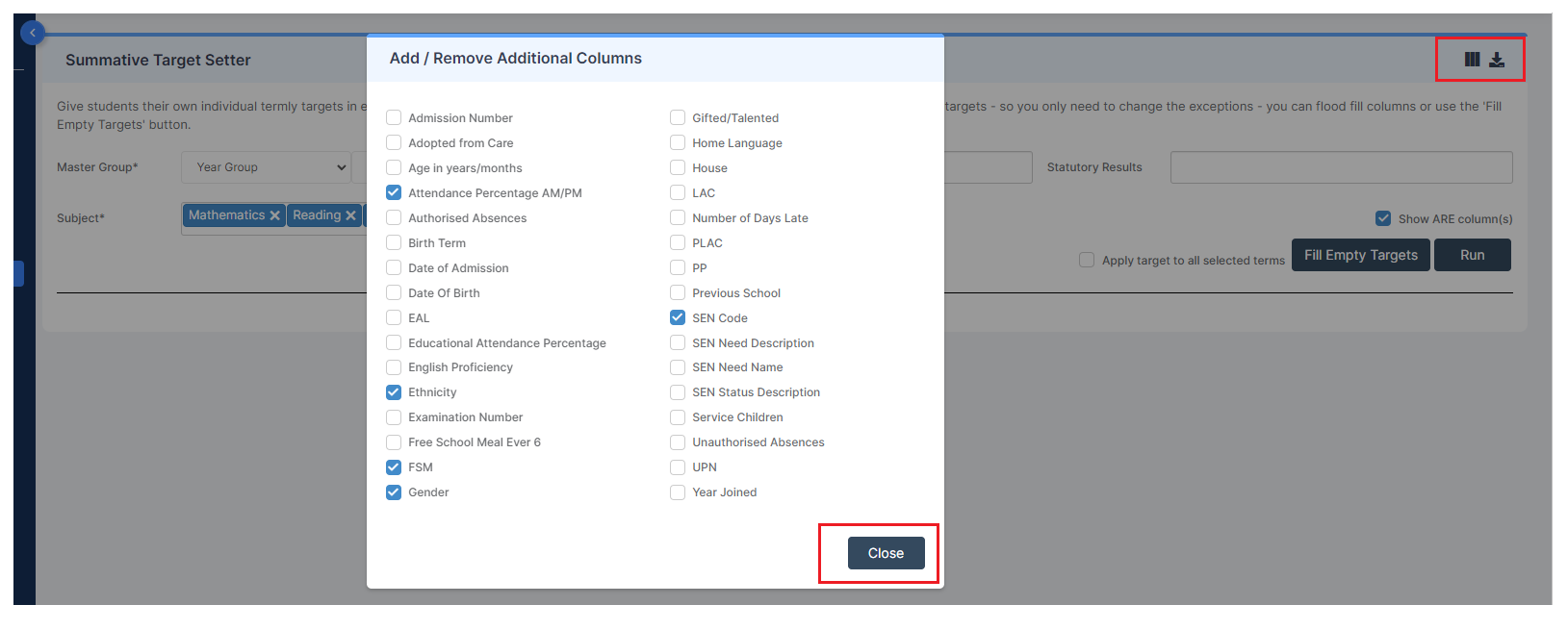
When you are happy with your choices click Run.
Now you will see the Students with any additional columns you have selected.
For example for a Student who is FSM or SEN you may want their Target to be less than their ARE

Click Fill Empty Targets and this will populate the Target columns with the ARE (Age Related Expectations) then you can click on each Student and amend the Target if required.
You will then get a Confirmation pop up.
Click Proceed if you are happy with the Targets

Then to amend to Targets simply click in the column and choose the required Target with the option to Expand the Gradeset if you are selecting a Target below the Year Group of the selected Student in the example a Student is working below or above their Year Group

You can also Export the Targets for further analysis if required by clicking the Export in the top right of the screen.

These Targets will now be visible in the Summative Assessment Sheets as per the example below.
Grade Totals and info and Targets have been selected to show the Targets in the sheet.