In this guide we will look at how to manually adjust a Students Dinner Balance. This could be used to correct or zero off the Dinner Balance of a Student who is in credit but no longer should be. For example when a Student leaves the school without finishing their Dinner Balance. There are 2 different methods to achieve this and the process is slightly different if the Student is a Leaver.
Access: The minimum permissions required to access Dinner Account Balance and Dinner Payments can be found in the Framework module from within Config > Setup > Roles & Permissions.
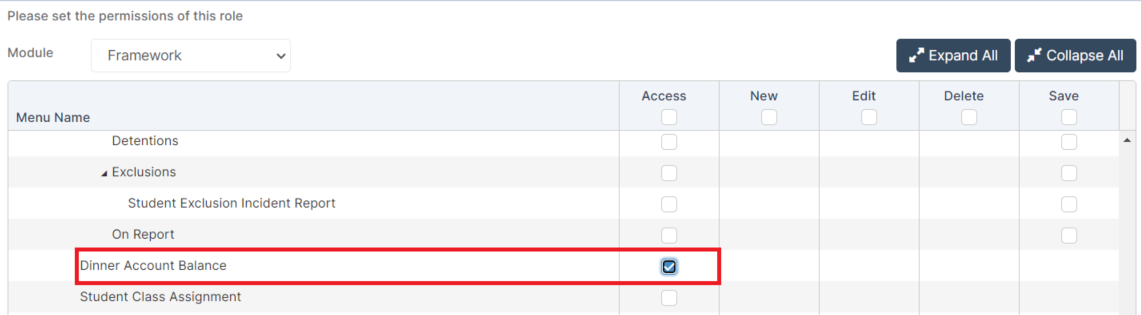
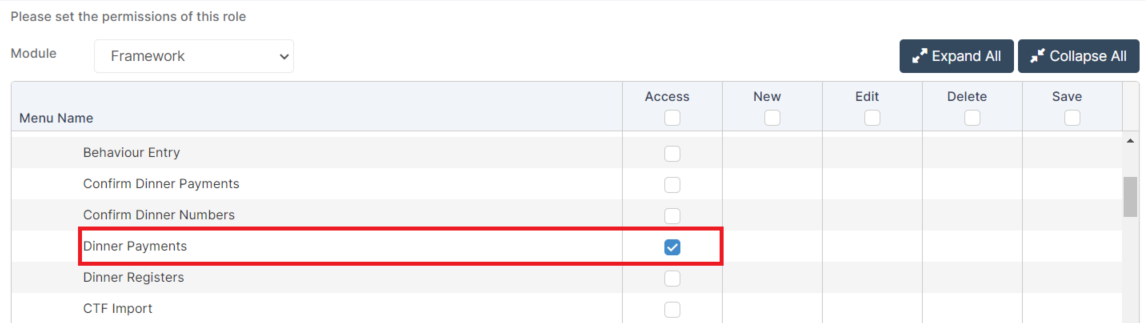
Method One – Dinner Account Balance
To begin we will check the Student’s Dinner Balance by going to the Students List page and select the Student.
Once they are selected, press Actions>Dinner Account Balance.
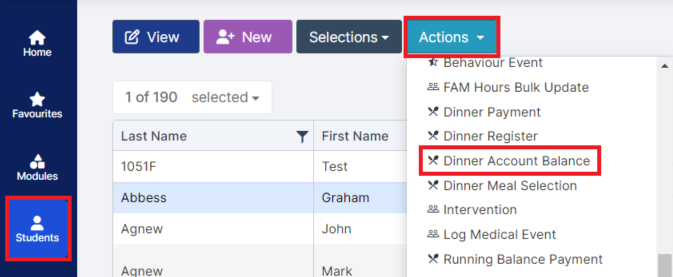
This will open a pop out window which displays the Student’s Dinner Balance.
Ensure that the Date Range covers the time period you would like included. Make a note of the Dinner Balance and then press Add.
This will open the Transaction Record window which will be set to Dinner by default, select Payment and when the window updates, set the Payment Method to Other.
Once the Payment Method and Amount are set, make sure Confirmed? is ticked and then add a Comment if you wish.
Press Create to Confirm the Payment.

You will receive a success notification in the top right corner of the MIS.

You will then be redirected back to the Dinner Account Balance window where you will once again see that the Dinner Balance has been corrected.
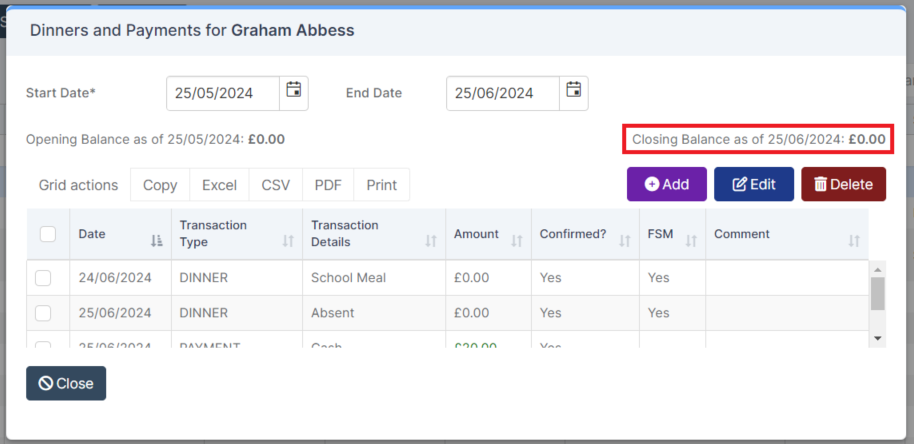
Method Two – Dinner Payments
Go to the Student List Page, select the Student/s that you would like to edit the balance for by clicking on them once to highlight them.
Next, press Actions > Dinner Payments
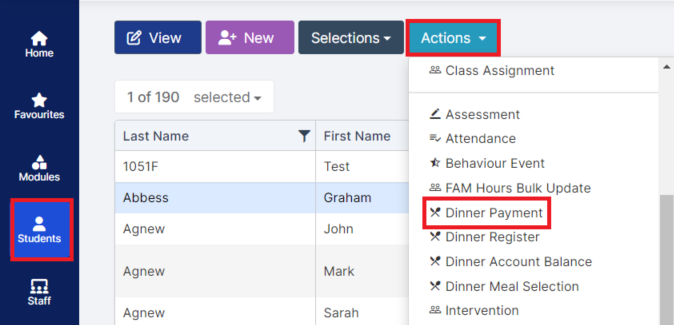
This will open the Dinner Payments pop out window, take note of the Balance.
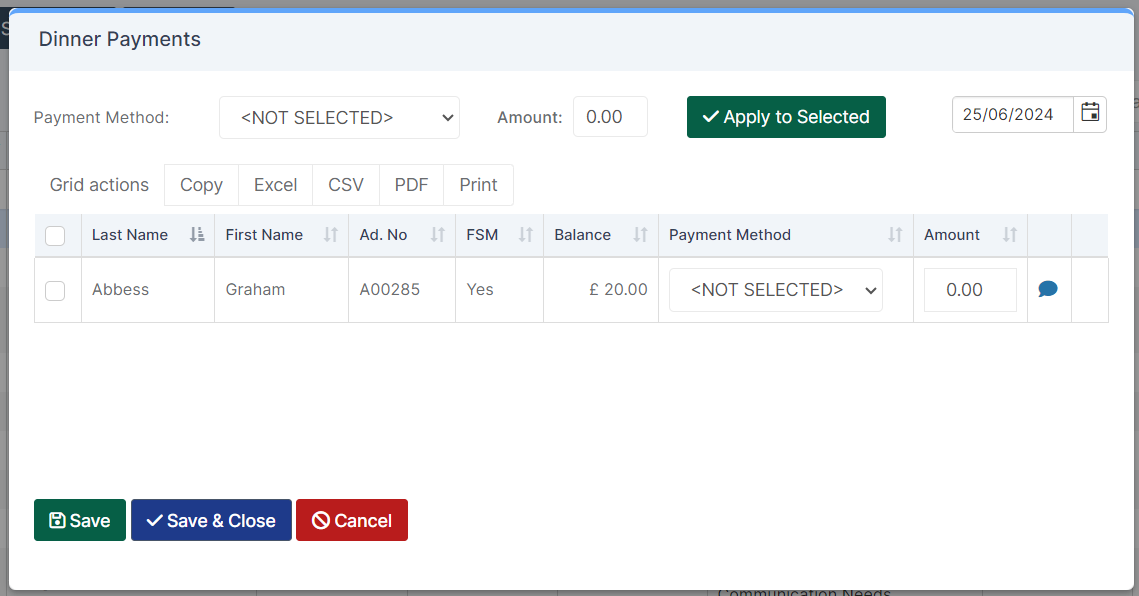
First, set the Payment Method to Other, then to correct the credit, we need to add a MINUS Payment for the same Amount .

Once the correct Amount has been entered, tick the box next to the Student’s name and press Apply to Selected.
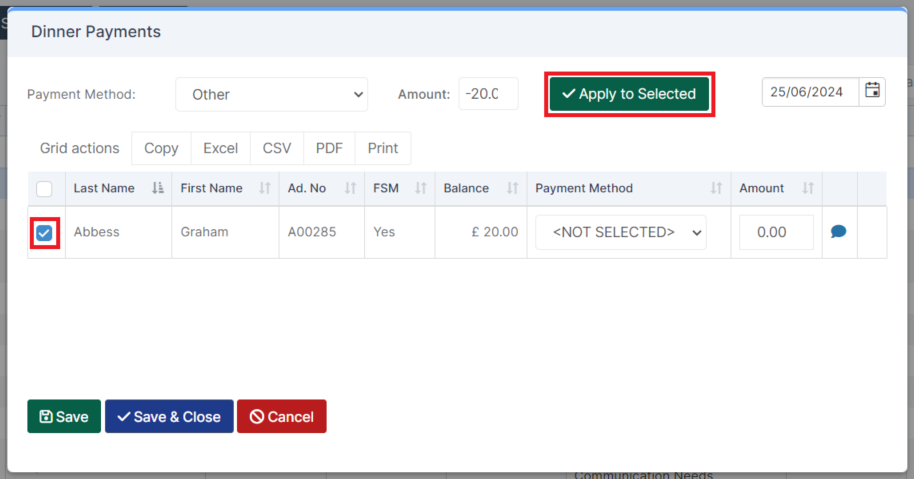
You will see now that the Amount has been applied to the Student’s Dinner Balance.
All you need to do now is press Save & Close which will Confirm the Payment for you.
Note: Pressing Save will not Confirm the Payment and you would need to go to Actions>Confirm Dinner Payments after to do this.
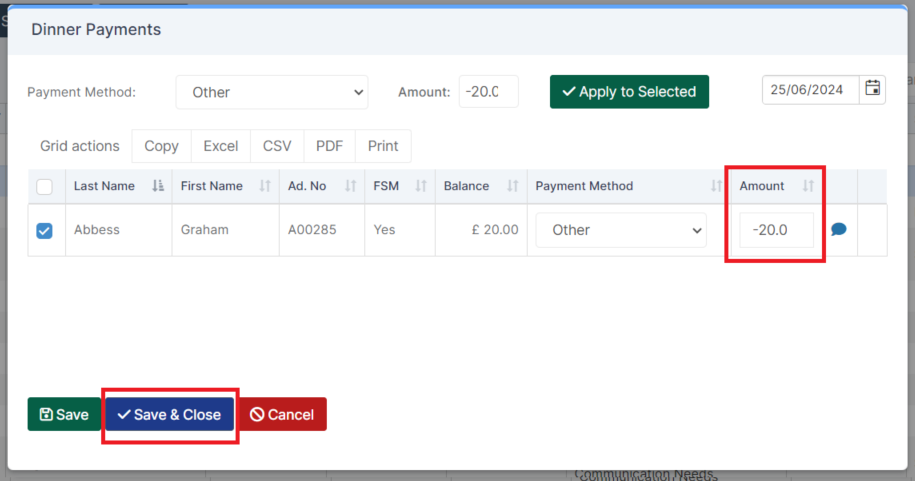
You will receive a success notification in the top right of the MIS.
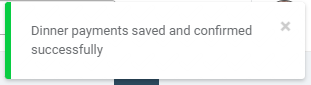
Now if you go to Actions>Dinner Account Balance for the Student again, you will see the Dinner Balance has been corrected.
If the Student is a Leaver
If the Student is a Leaver, there is an additional step you must take because you cannot use Dinner Account Balance or add a Dinner Payment for a Leaver Student.
While on the Students List page, you need press Search Filters.
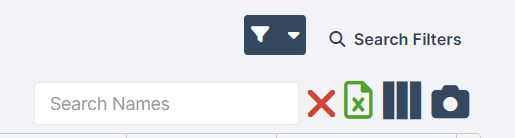
This will open an additional section, change the Status drop down to Leaver.

You can now select a Leaver Student and carry out the same steps from the previous sections of the guide.
