In this guide, we will show you how to access and Take a Register for another member of staff via the User Timetables page. This process can be used when for example a teacher is absent and you need to take their register. The system will know you have taken a Register for another member of staff.
Access: To access the User Timetables page, the minimum permission you will need is found in the Attendance Module of Config>Setup>Roles & Permissions.
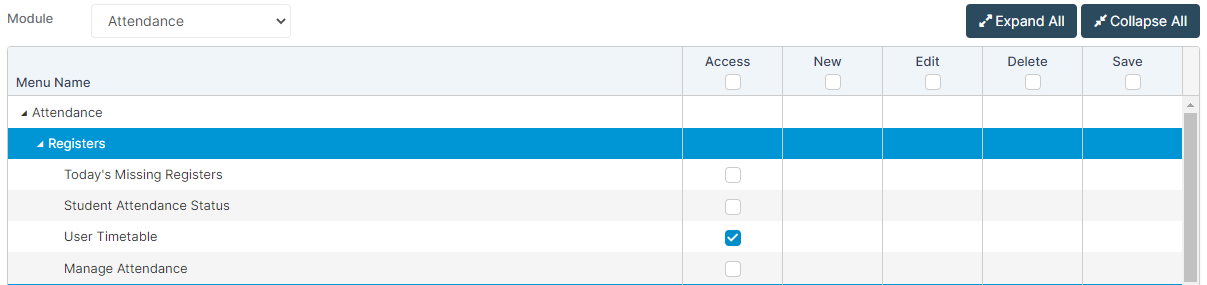
See also How to Take a Register
The User Timetable page can be viewed one of three ways. Either from the Attendance Module, the My Calendar Widget or the Lessons Dashboard.
Option one is via Modules>Attendance>User Timetable.
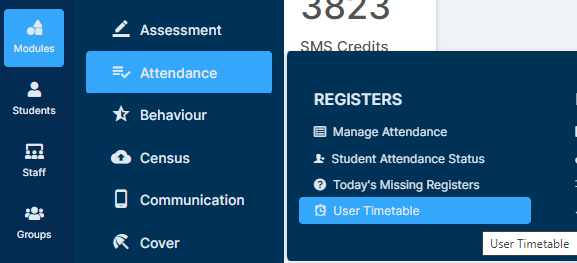
Option two is to select the My Calendar Widget from the Overview Dashboard and choose Go To My Timetable from the drop down.

Lastly, Teachers can also access this from the Lessons Dashboard by clicking My Timetable on the left menu.

Once the page loads, use the Show Timetable of dropdown to pull up the desired staff member’s timetable.

To view the Register for a Period, click on the cell that displays the Class Code (if the period takes place today) or click on the Select a Register button.
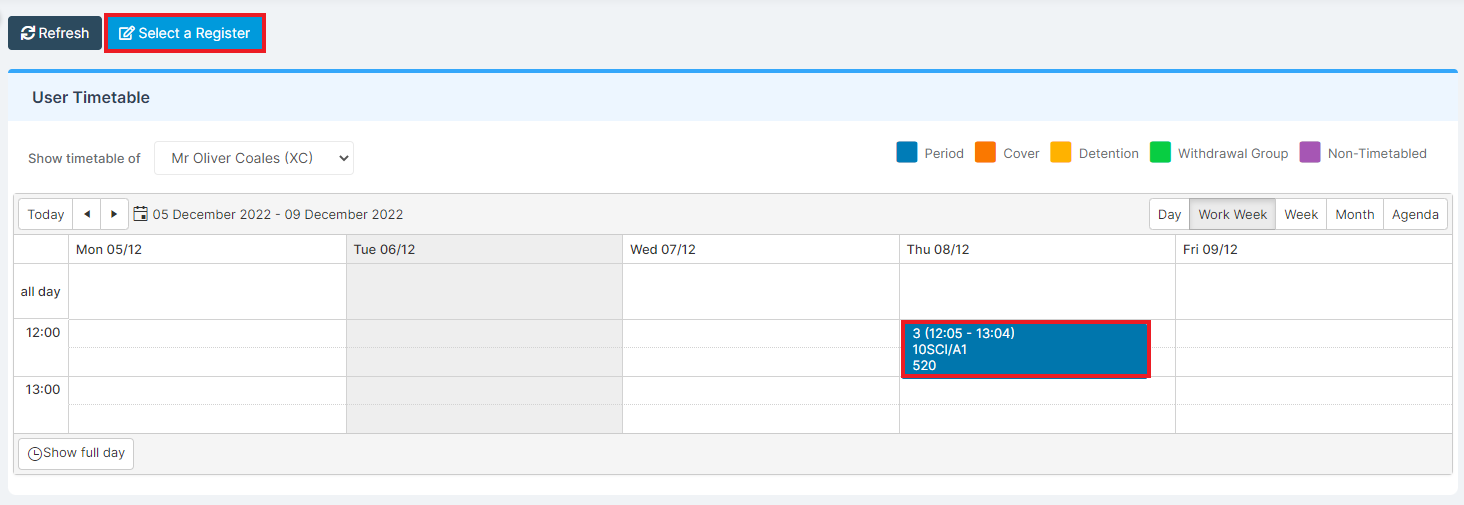
This brings up the Register Picker which lets you select the Date, Class Code and Period. Press Submit once these are set.
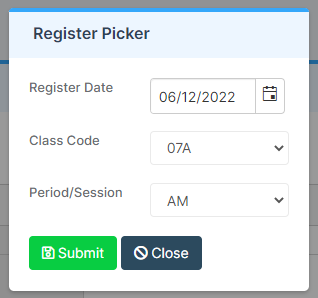
Pressing Submit will redirect you to the Register and allow you to take Attendance for the group.

